You may want to have content in your course that ONLY releases to students based on a certain condition
for example...
- when they accumulate X points
- when they complete a specific module of the course
- when they’ve been in the course for 7 days
...etc.
if you ONLY want the content to release based on that particular condition, then you’ll love our new “Leave Locked” feature
This Content Release option keeps the training or module locked until the student unlocks it.
How to Use the Leave Locked Feature
In Step 3, when you add your course content, you'll select the option to Leave Locked
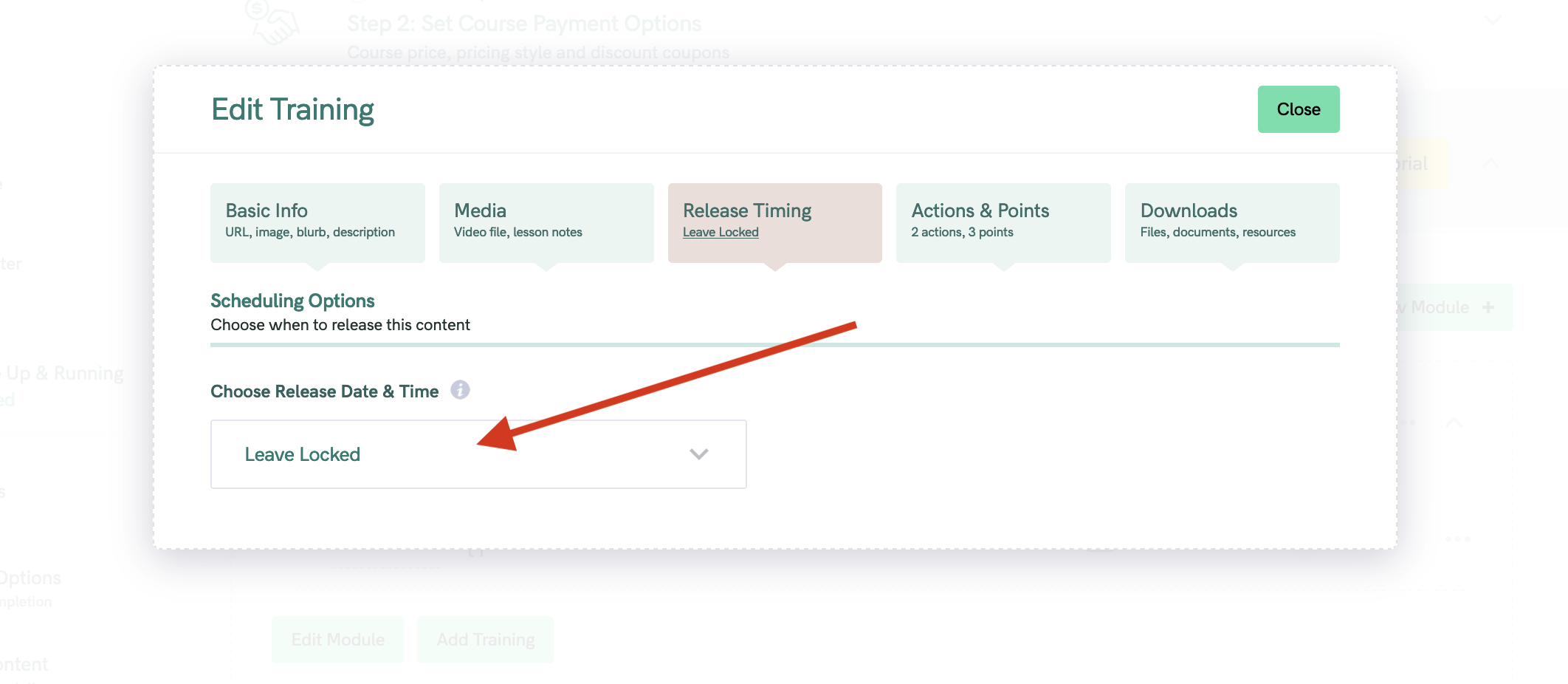
Next, in Step 5, you'll create the automation that unlocks the content for your students.
For example, maybe you want it to unlock when they reach 50 points.
Create an automation with a trigger of 50 points
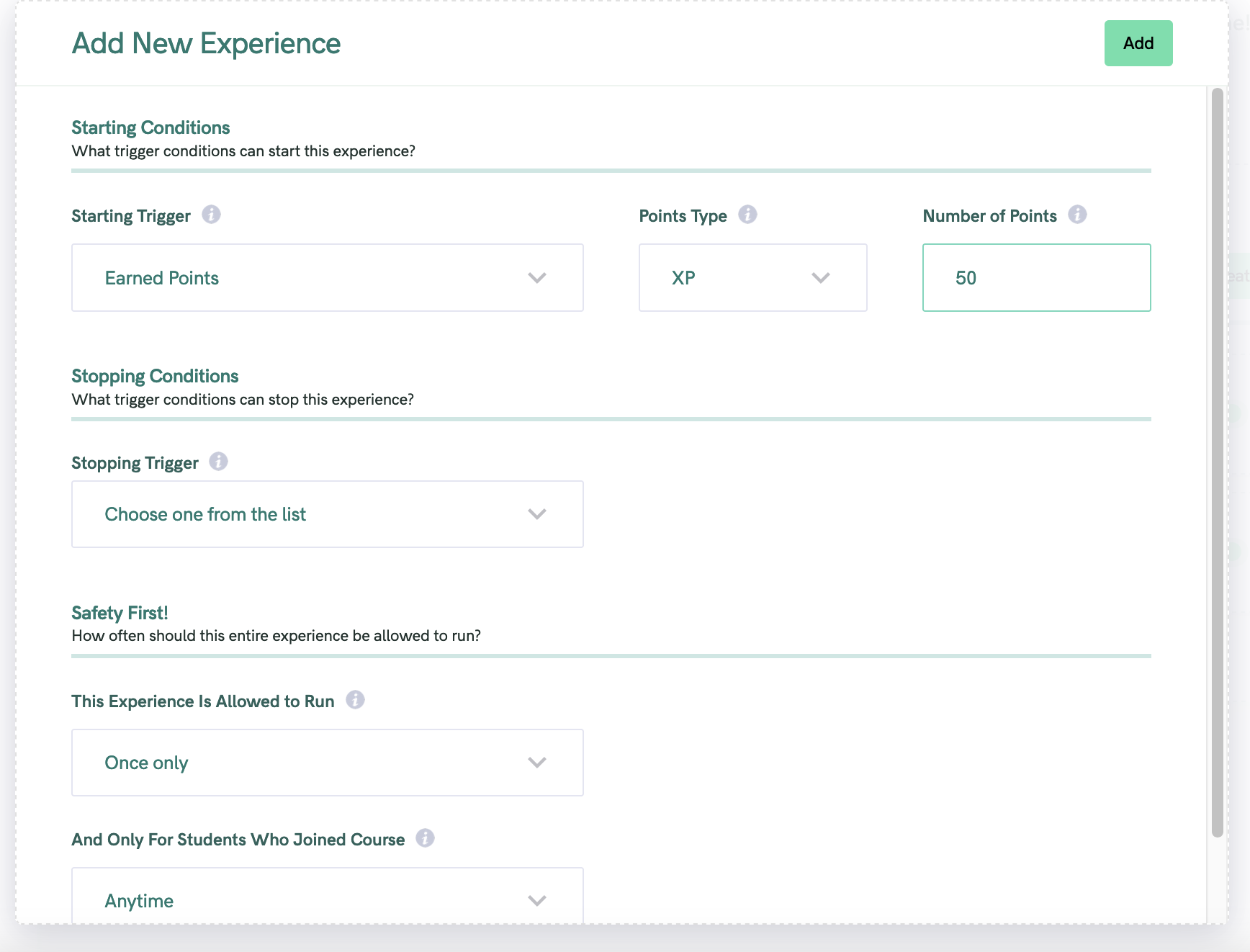
And an action of Unlock Training
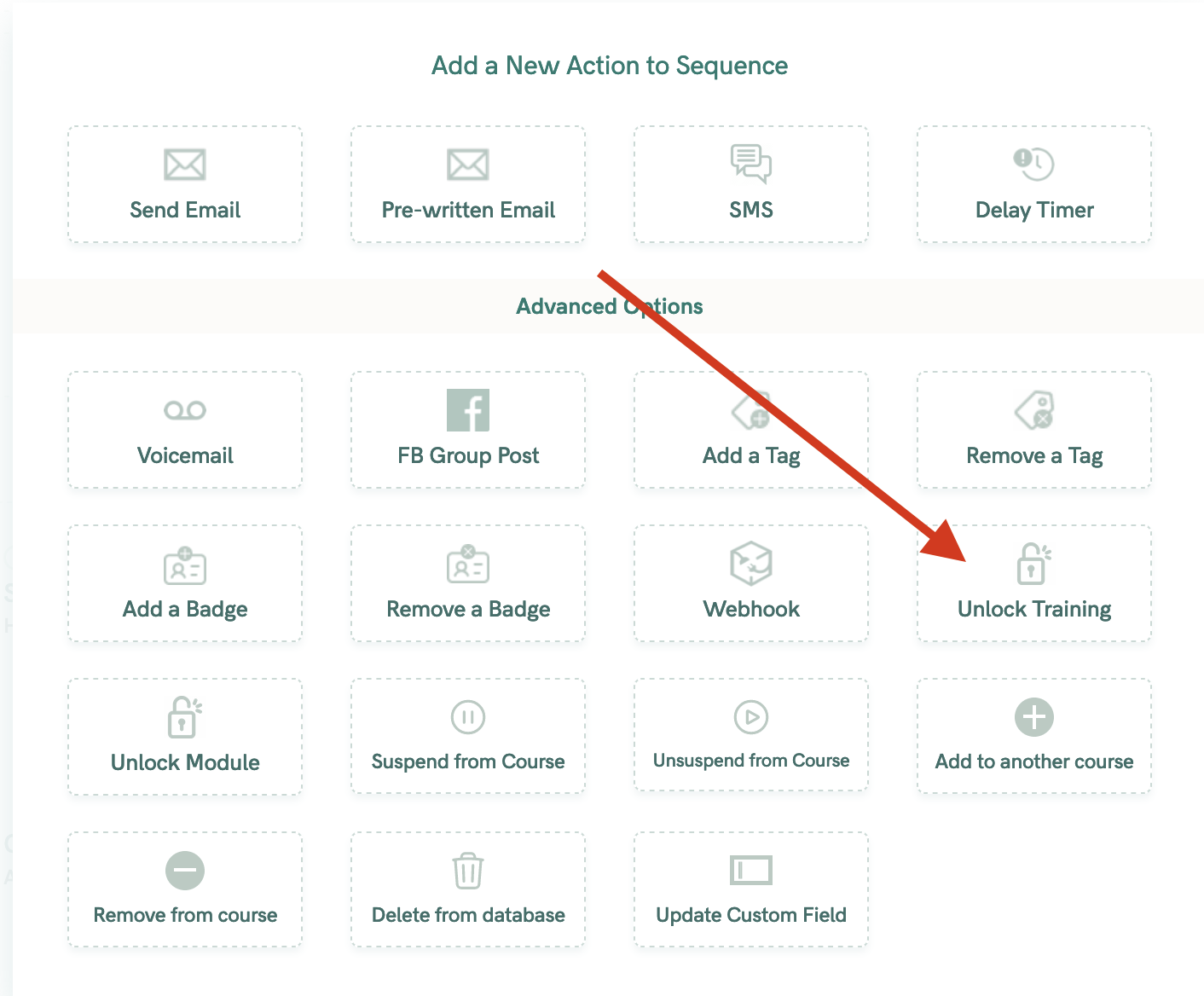
FAQ: If a Training is Set to Leave Locked-- Can it be Unlocked by Binge Mode?
You may be wondering: if a training is set to Leave Locked - what happens if you’re using Binge Mode?
(Binge Mode is our content release option that auomtatically unlocks the next training, as soon as the previous training is released)
So .... if you have a Training set to Leave Locked - but you’re ALSO using Binge Mode - will Binge Mode unlock the training?
the answer is… you get to decide!
When you're setting up Binge Mode... you'll be directed to go to Course Settings, where you’ll find an option to toggle on Binge Mode
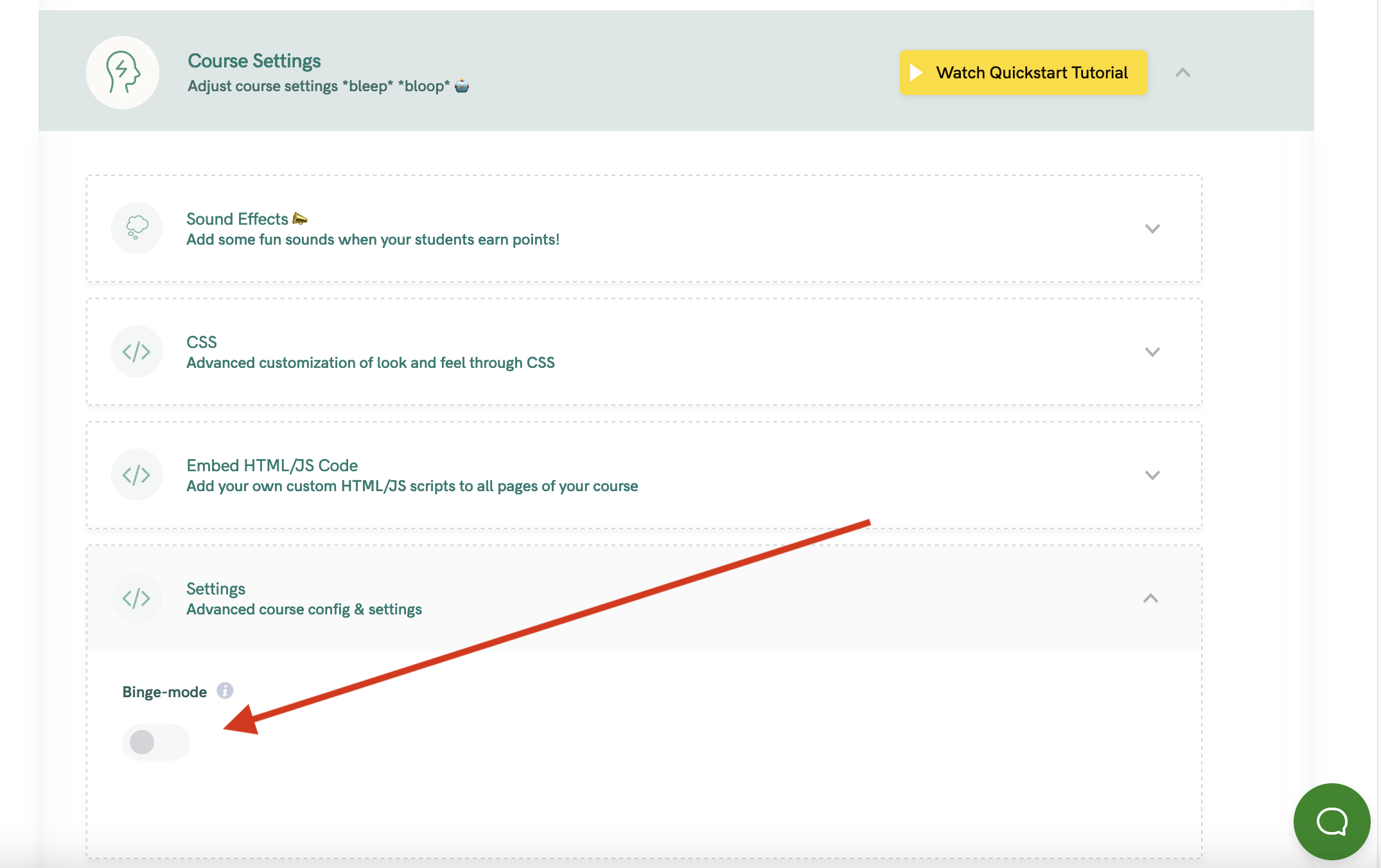
Once you toggle Binge Mode ON, you'll see an option for whether or not you want Binge Mode to release "Locked" content
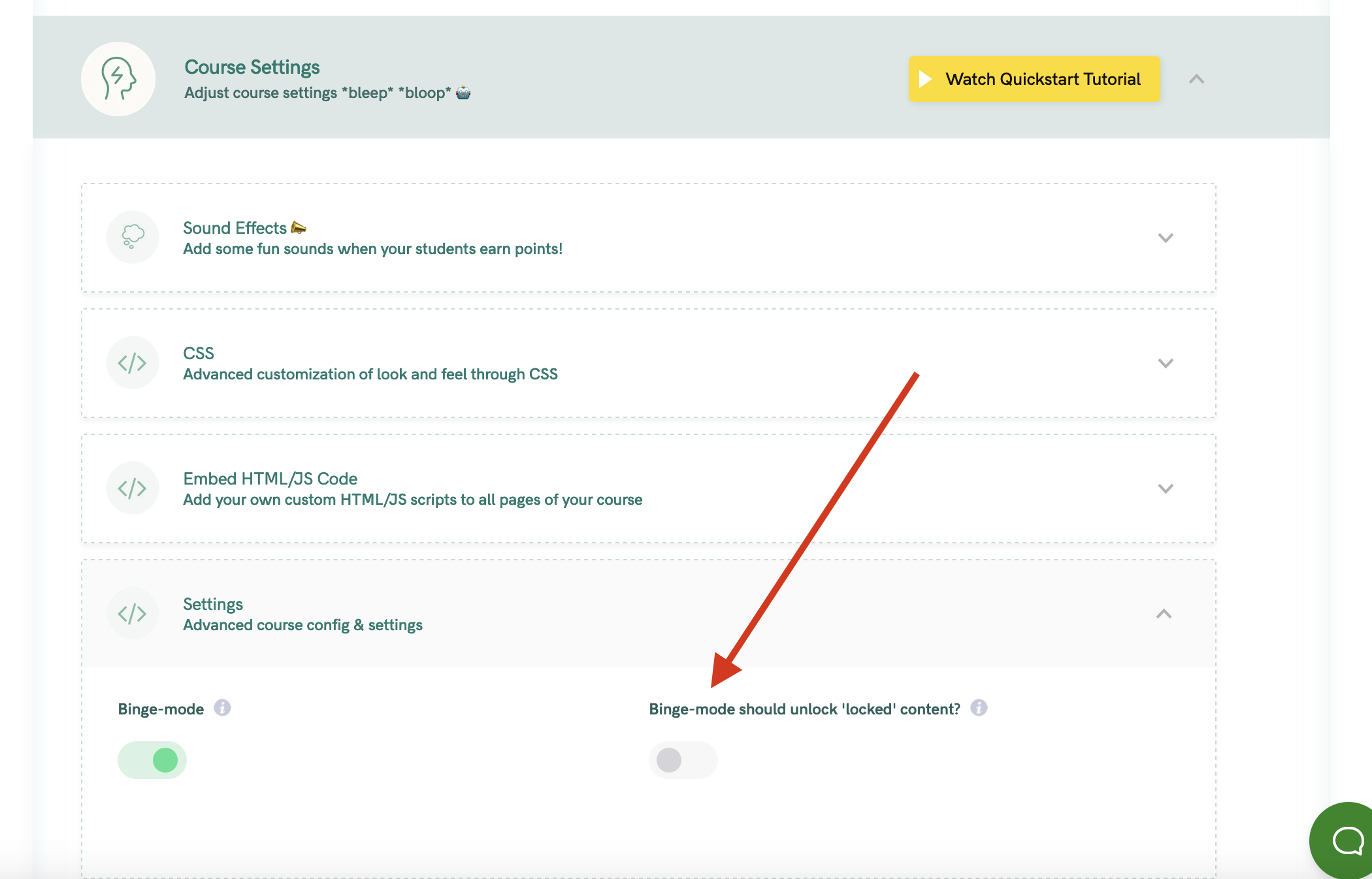
This lets YOU decide whether a training should be unlocked by completion of the previous Training (Binge Mode)... or if the training should ONLY be unlocked based on the condition you set up (such as earning 50 points)




