Students can now respond to questions you ask them as part of your course with the Essay Response action.
You can add these actions in two ways -- first, as part of your course's training content. or as standalone actions on other pages in your course.
Adding Essay Response actions to your training content
As part of the training content of your course, you may decide to request that your student provide a text response to a question you ask them in exchange for points. Here's how to set that up:
- Find the training you want to add the Essay Response to, and edit the training
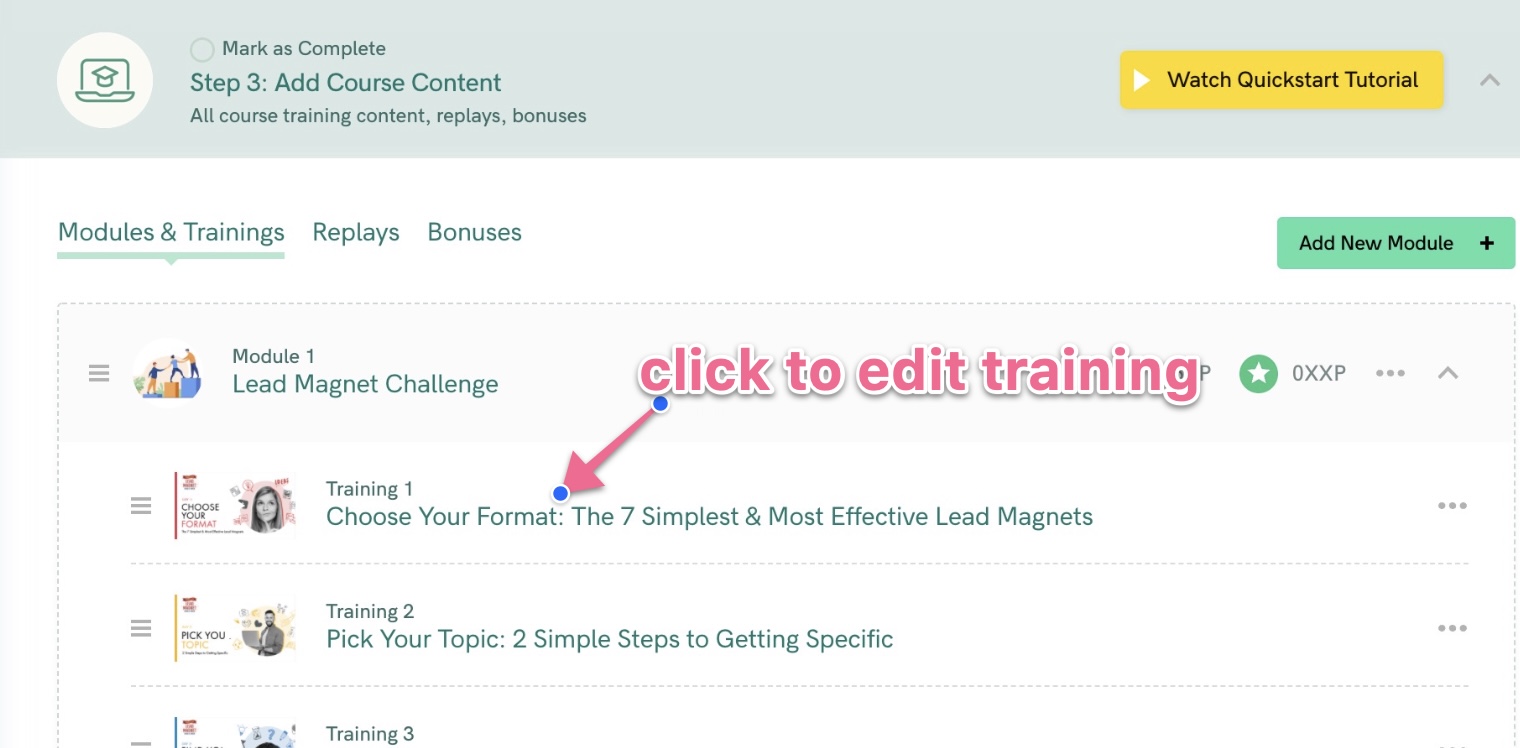
- Click on the “Points” tab, and click Add+ to add a new training action
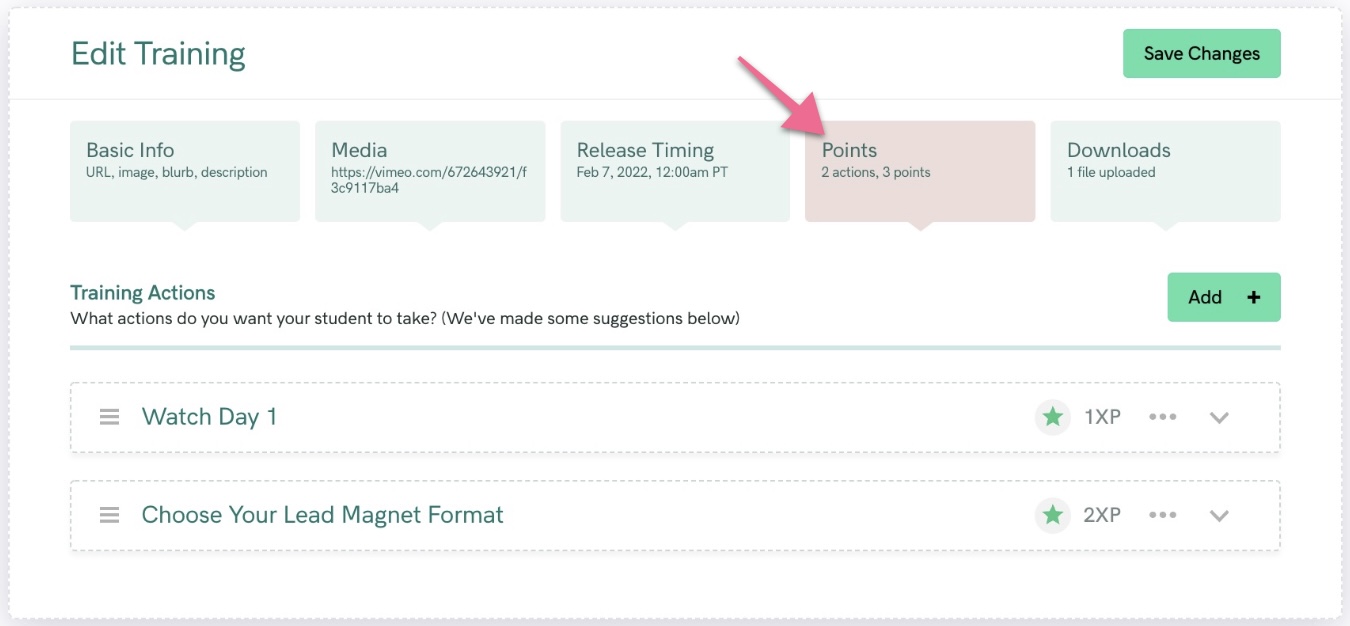
- In the Action Type droplist, choose “Essay Response”
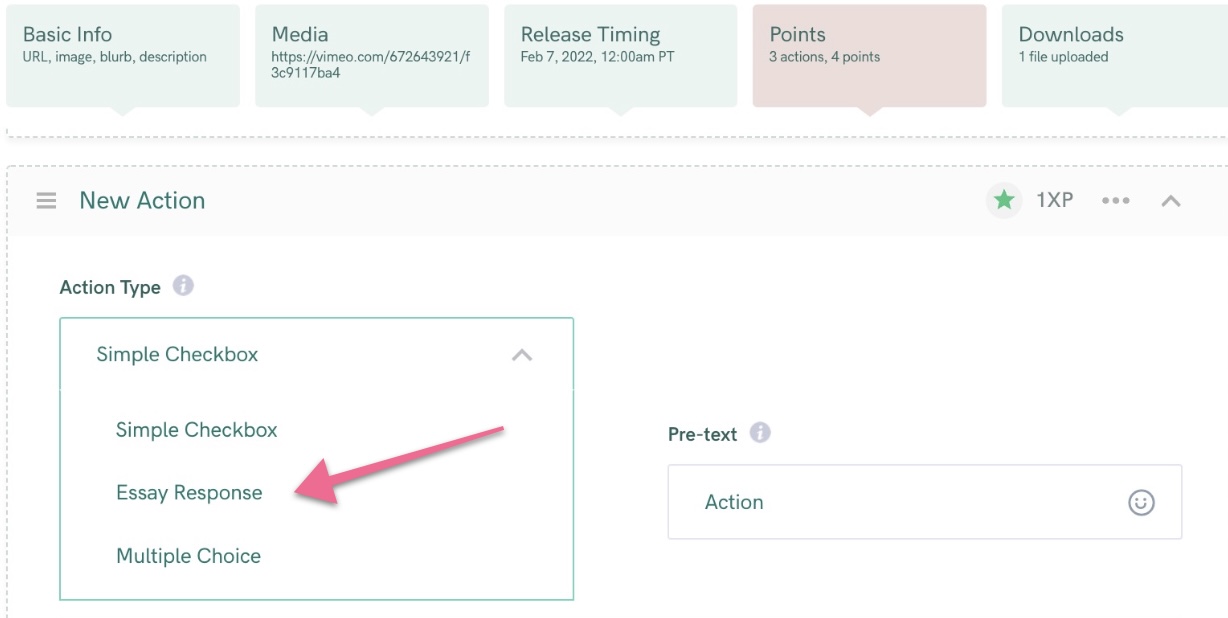
- Fill in the rest of the action details, including the question, the question description, the minimum response words and the "response too short" error message to show. Finally, add your checkbox label and the amount of points to award for the response. Click Save to save your action.
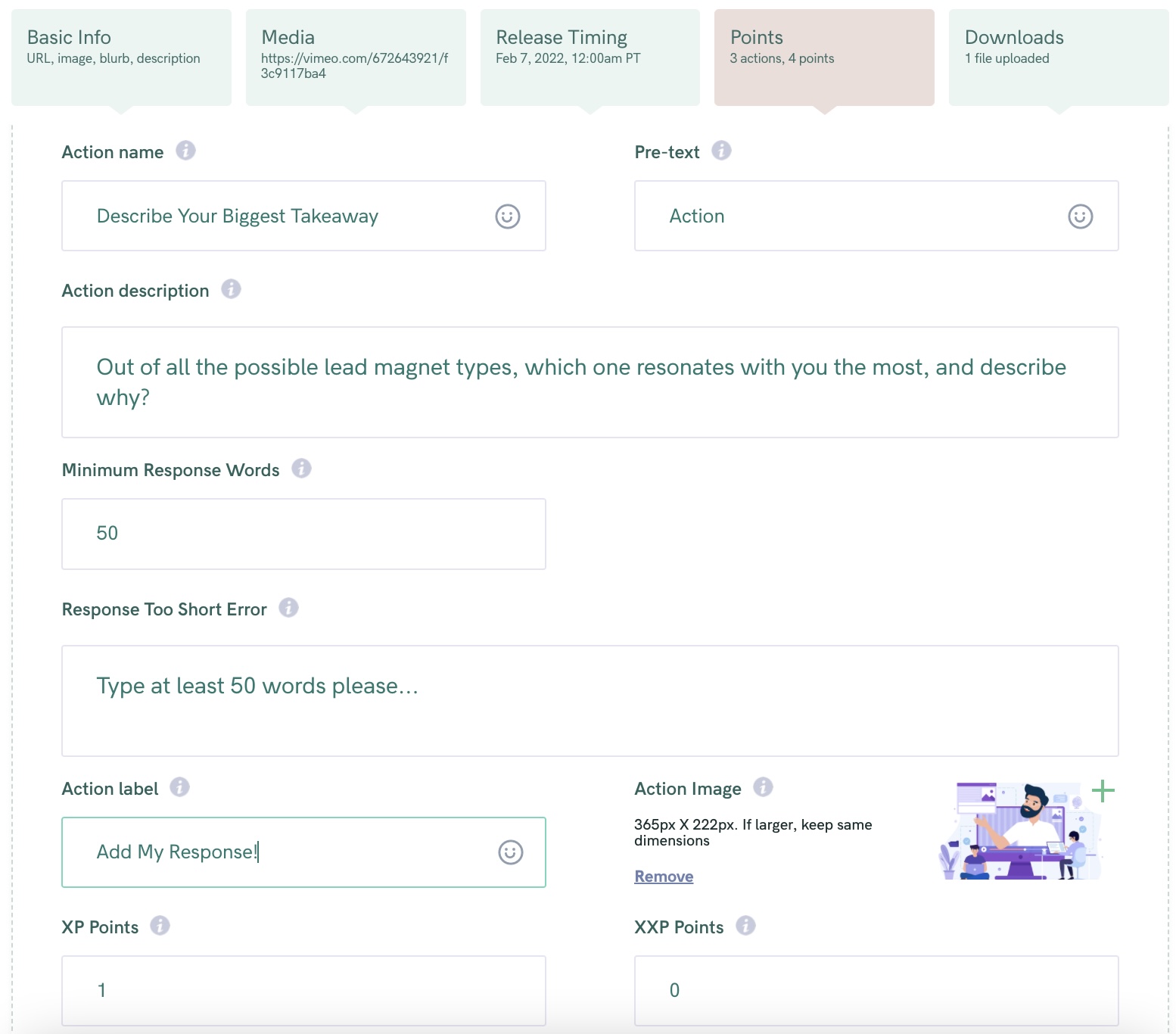
What Your Student Sees
Your students will see a box with a space to write their answer
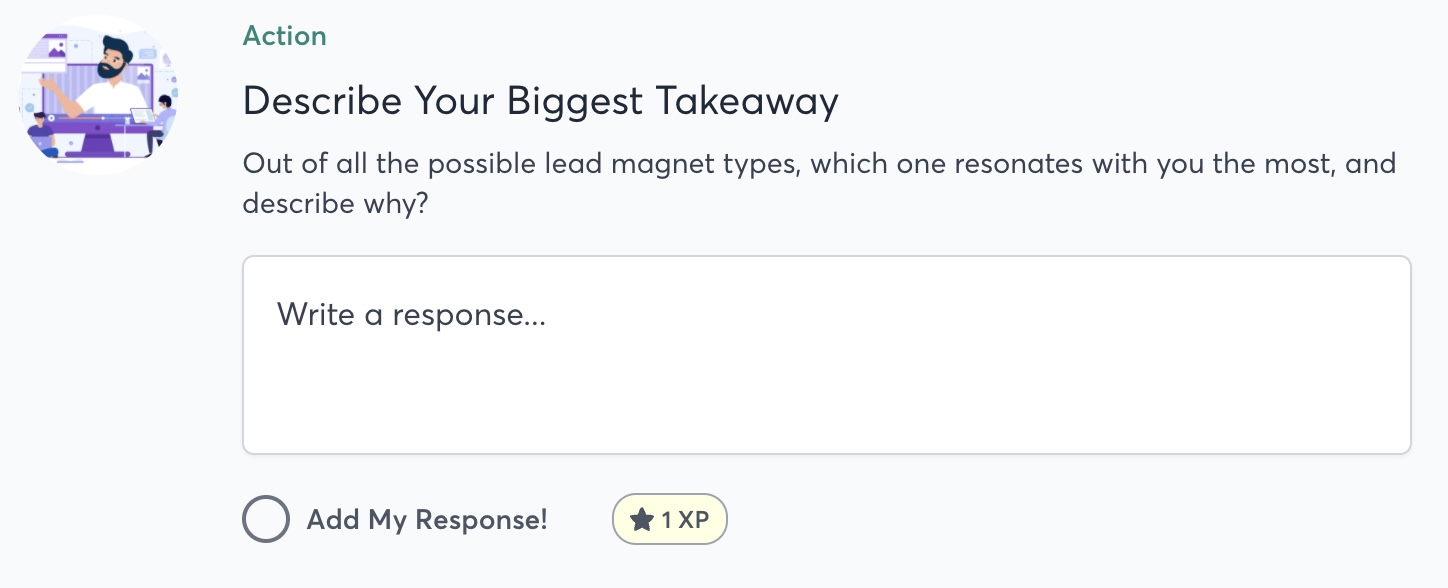
NOTE: After the student has submitted their answer, the box will be “locked” and their response not available to any further editing. But they can easily “unlock” the answer by re-clicking the “done” button to uncheck it. (This will allow them to change their response, re-submit their answer and re-earn the points.)
Adding Custom Essay Response actions to other pages
Sometimes you may want to add custom quiz or questionnaire actions on other pages of your course that aren't displaying your course content. Here's how:
- Open the Page Builder for your course by clicking on the Customize Your Course Pages button in the Step 4: Customize Your Course Pages section of your course.
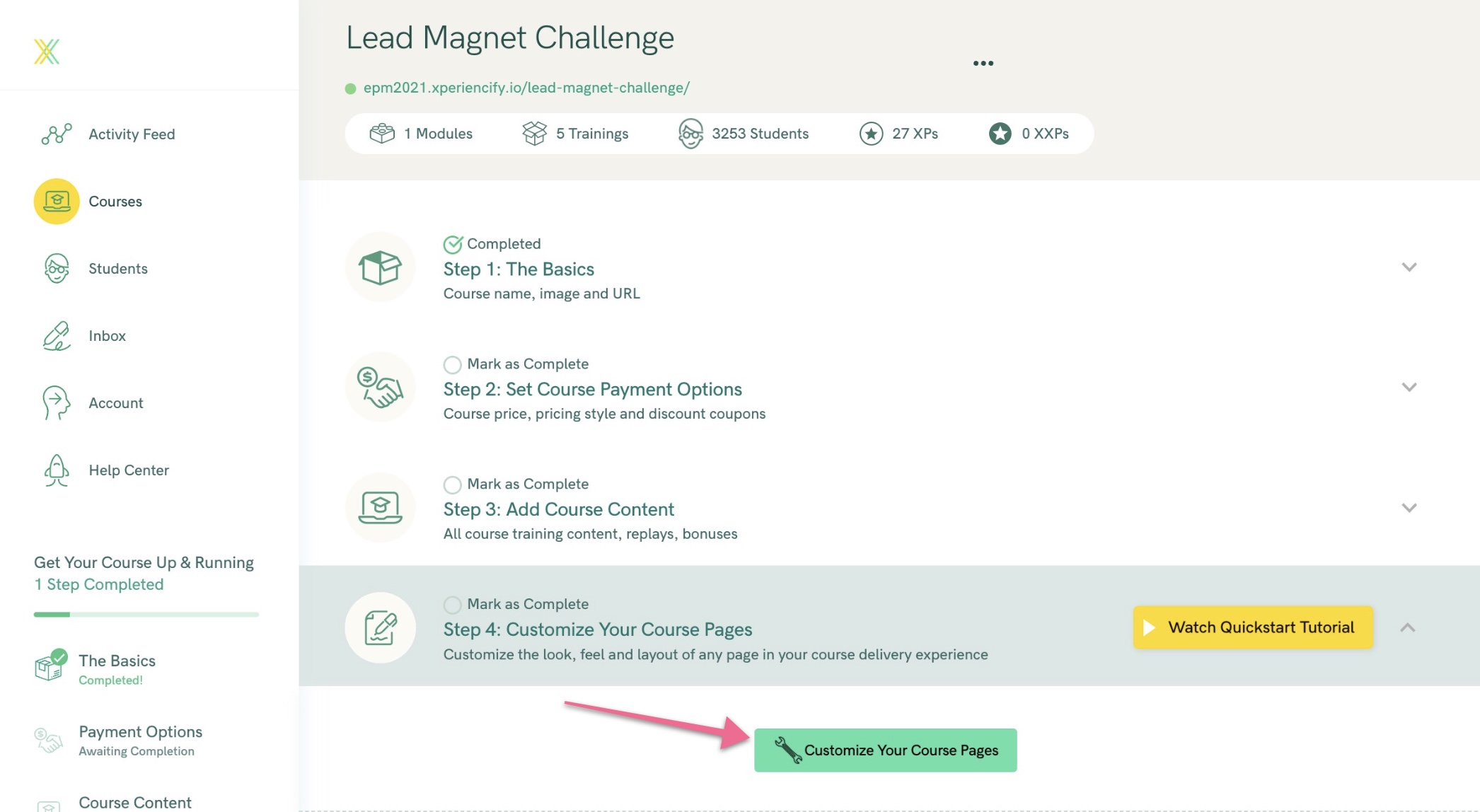
- Choose the page you want to add your Essay Response action to. Typically you add to either your course home page or a custom page. In this example, I'll add to a custom page.
- Move your mouse over to the sidebar and choose Actions and drag the top block into your page
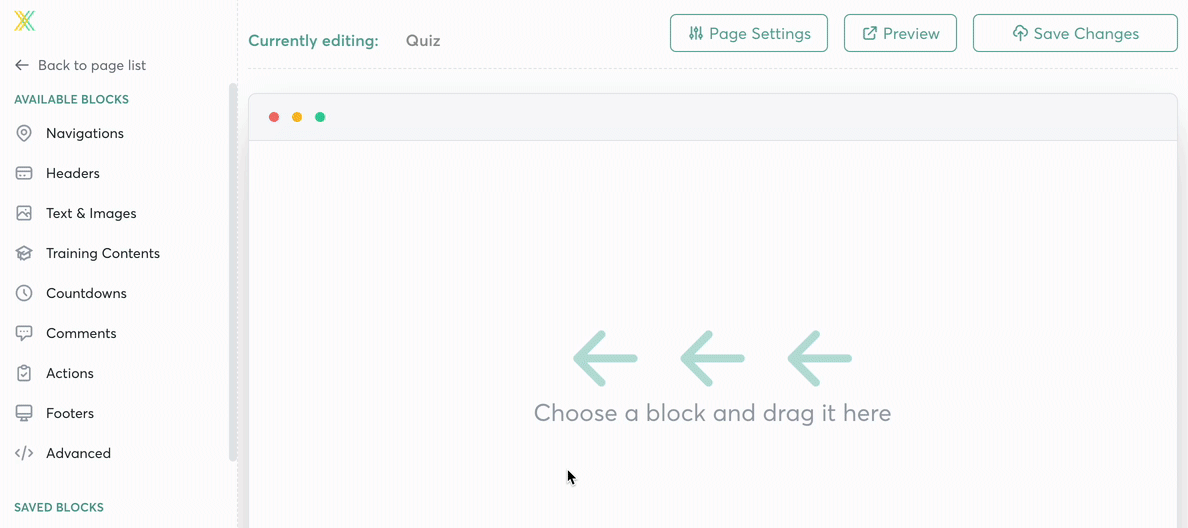
- Click the Edit button to access the Editing sidebar
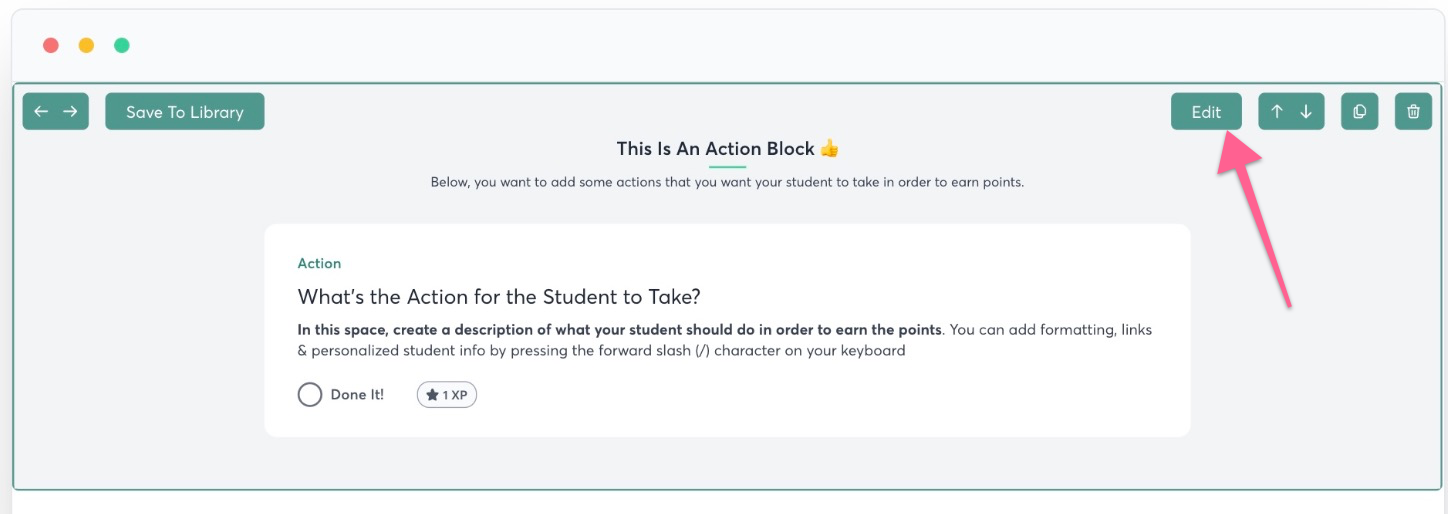
- In the sidebar, click on the accordion holding the data for the action
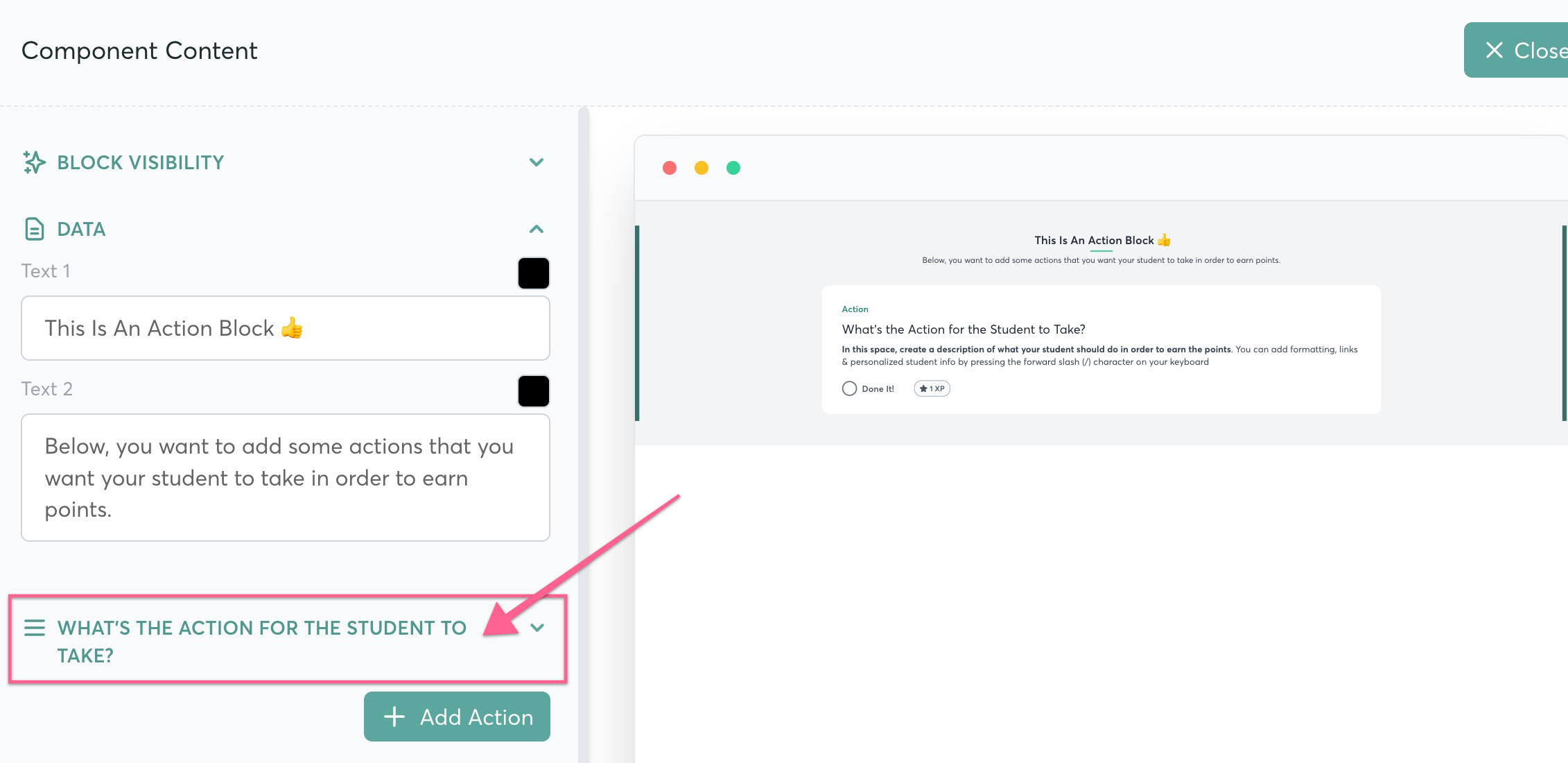
- Choose Essay Response from the droplist and then fill in the rest of the fields underneath and your Essay Response action will be ready to use.
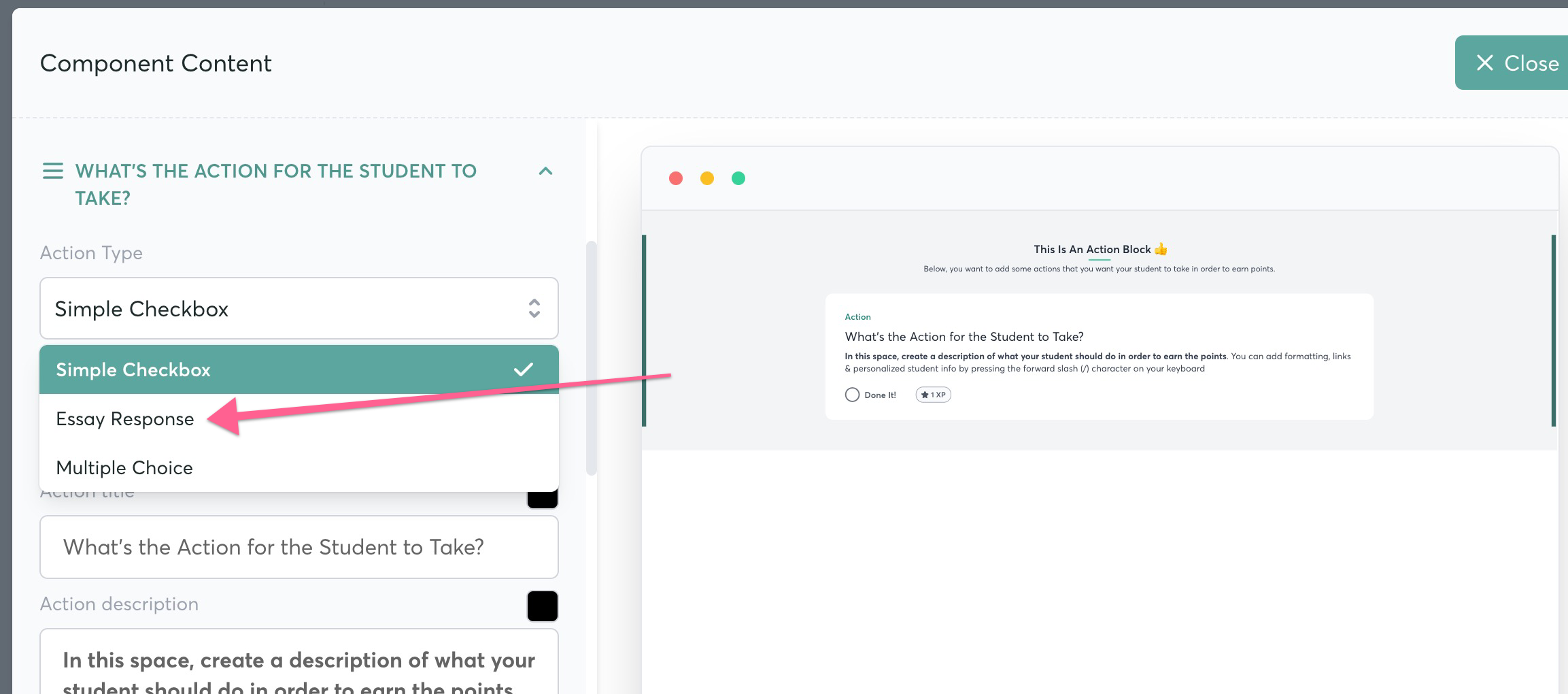
- Click the Add Action button to keep adding more questions to the same block.
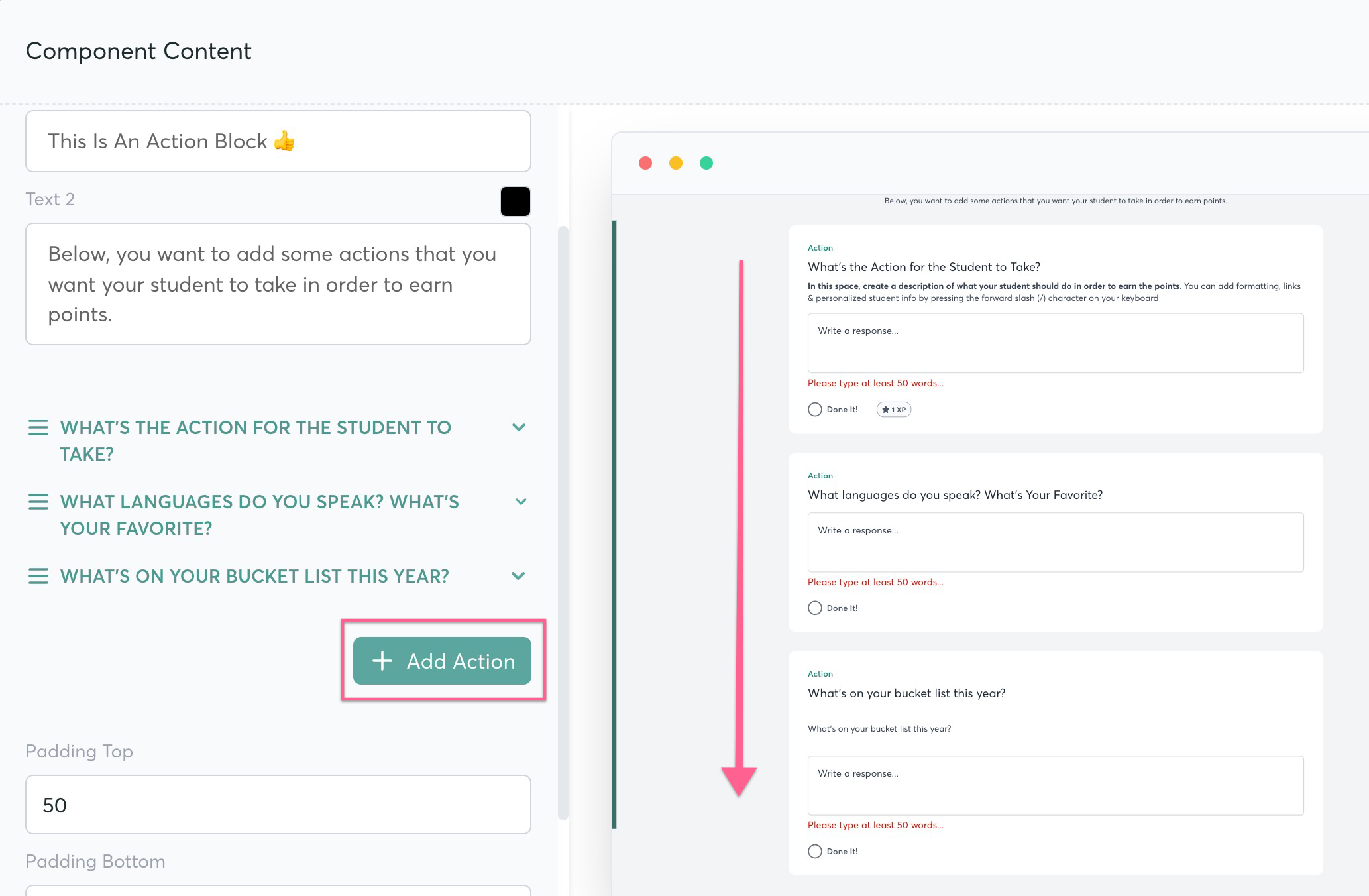
- Note: you can have multiple blocks, each with multiple questions and multiple question types. This allows you to separate your questions into sections and categories if needed -- each block with a headline block and/or text in between.




