Intro to actions & points
In Xperiencify, you can add actions to both your training content, or onto any other page you wish that encourage students to take some kind of action in return for points.
We usually recommend having 2 Actions per training.
Action #1 gives 1 XP for watching or completing the training. We summarize the lesson's main learning point in the Action description, and the student earns 1 XP when they check it off.
Action #2 gives 2 XPs for taking the action or implementation activity associated with that training. (We recommend giving more points for the action because action is far more valuable than passive consumption.)
To add an Action to a training:
- Find the training you want to add an action to and click the Edit button
- Click on the Actions & Points tab
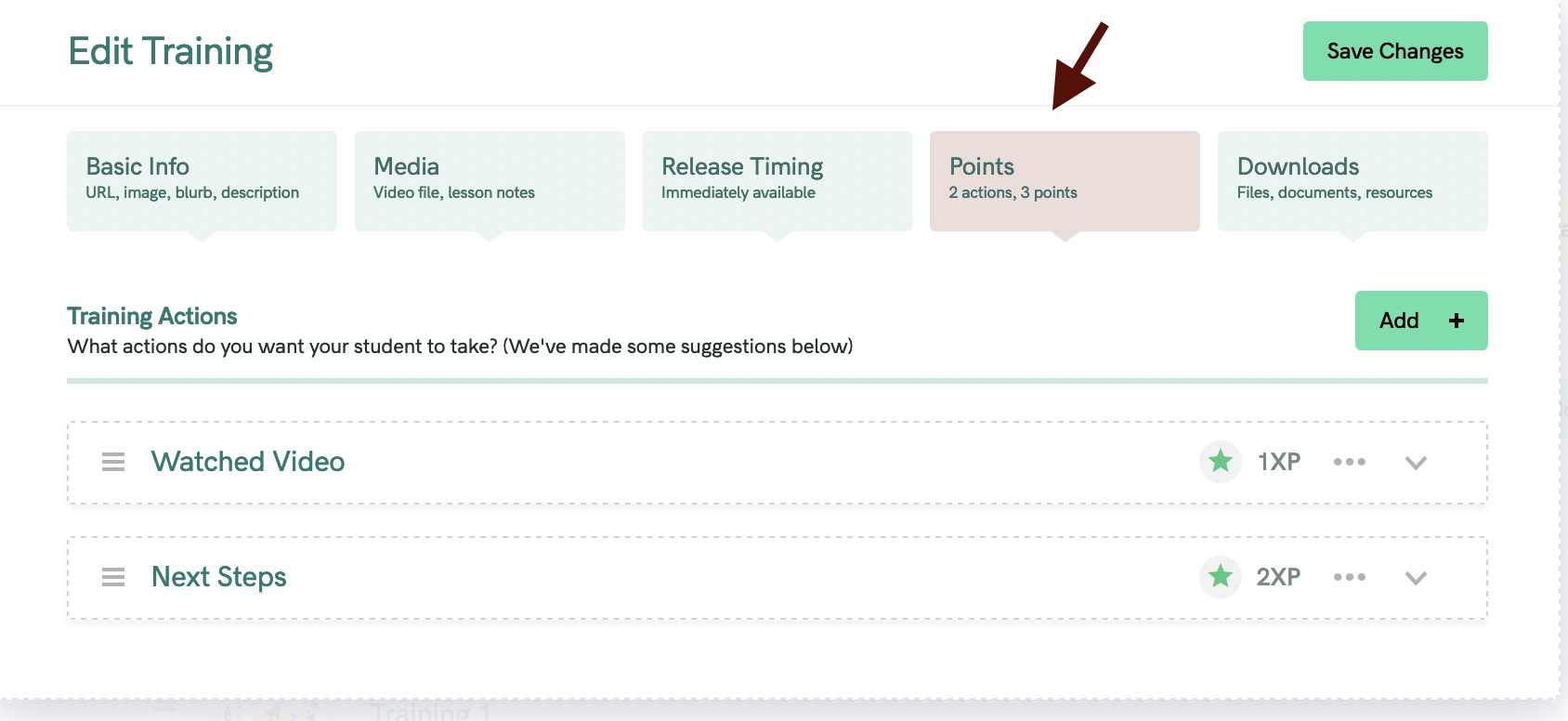
- By default, we add 2 recommended actions to every new training -- "Watched Video" (1 XP) and "Next Steps" (worth 2 XPs). We find that splitting the actions like this is more rewarding for students, and appropriately rewards them with more XPs when they take action versus just watching
- Open each action by clicking on it
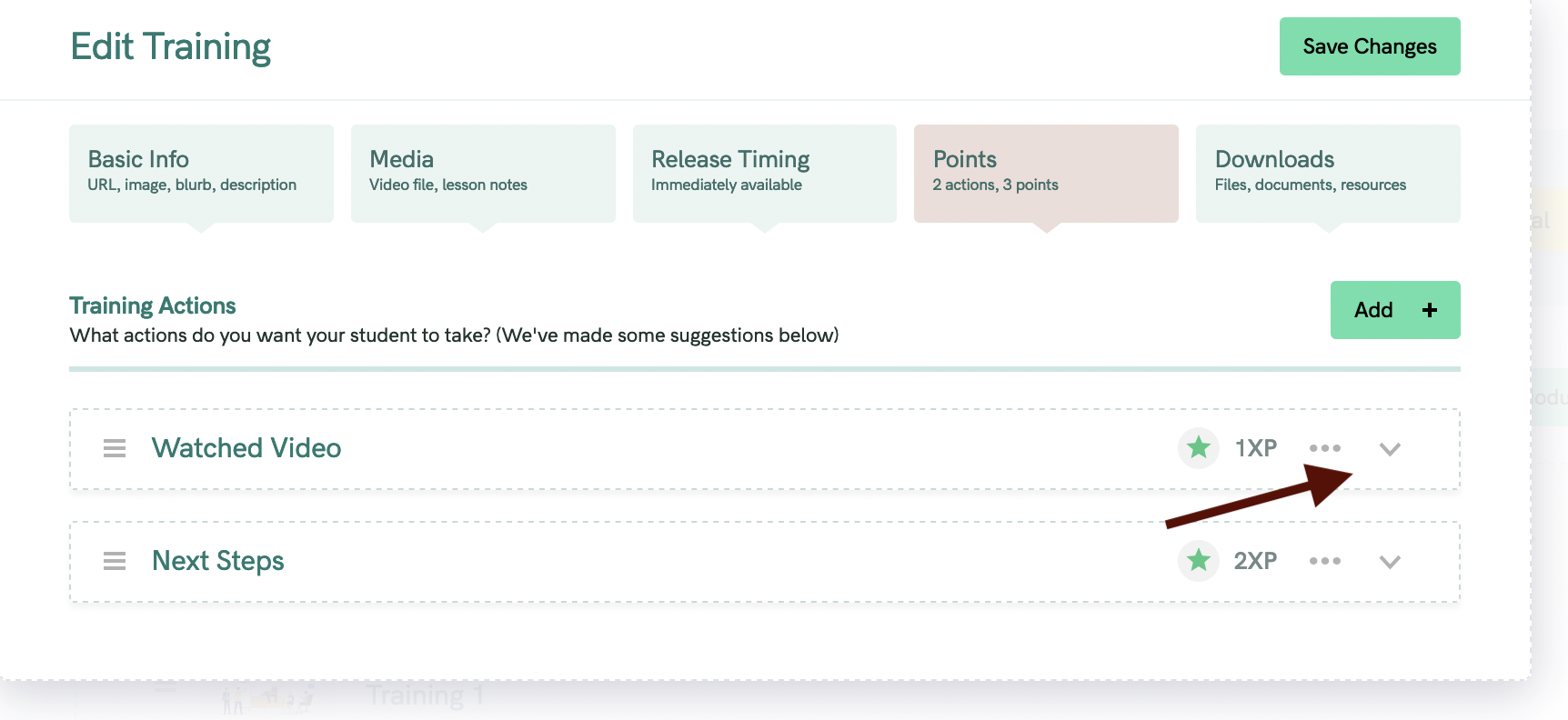
- Edit the text inside
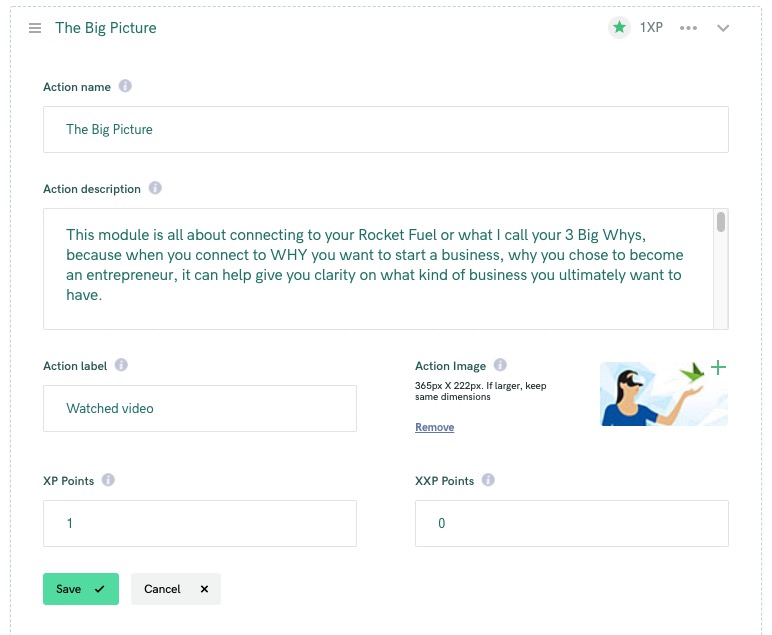
- Alternately, you can delete any (or all) of the the actions and add your own. We highly recommend using Actions to reward students after each and every training or lesson in your Course.
Some ideas for how to motivate students to take action:
- Now, go and share your biggest takeaway with our group over at Facebook! [LINK]
- Jot down 3 big ideas you've had from this training into your journal.
Customizing the Image for your Training Action
When you Edit your Training Action, you can choose whether to use the default image that we provide, or add your own.
You can upload an image for your Training Action, or search thousands of free images in Unsplash and add with a single click.
Adding a Link to your Action Description
To create a link in your Training Action, simply select the text with your mouse and click the hyperlink icon that pops up, and paste your link into the field.
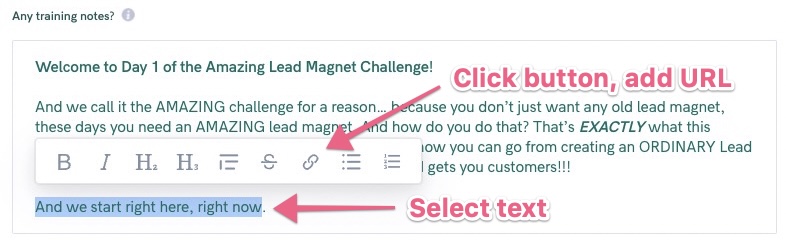
Adding a video into an Action Description
We generally recommend the rhythm of one video training, followed by a couple of steps to immediately put the learning into practice. We've found this works really well to motivate students and move them through your course to the finish line!
However, we understand there's times you might want to add a brief video as part of a Training Action and you can now do that.
- In Step 3, Edit the Training Action by clicking on "Points"
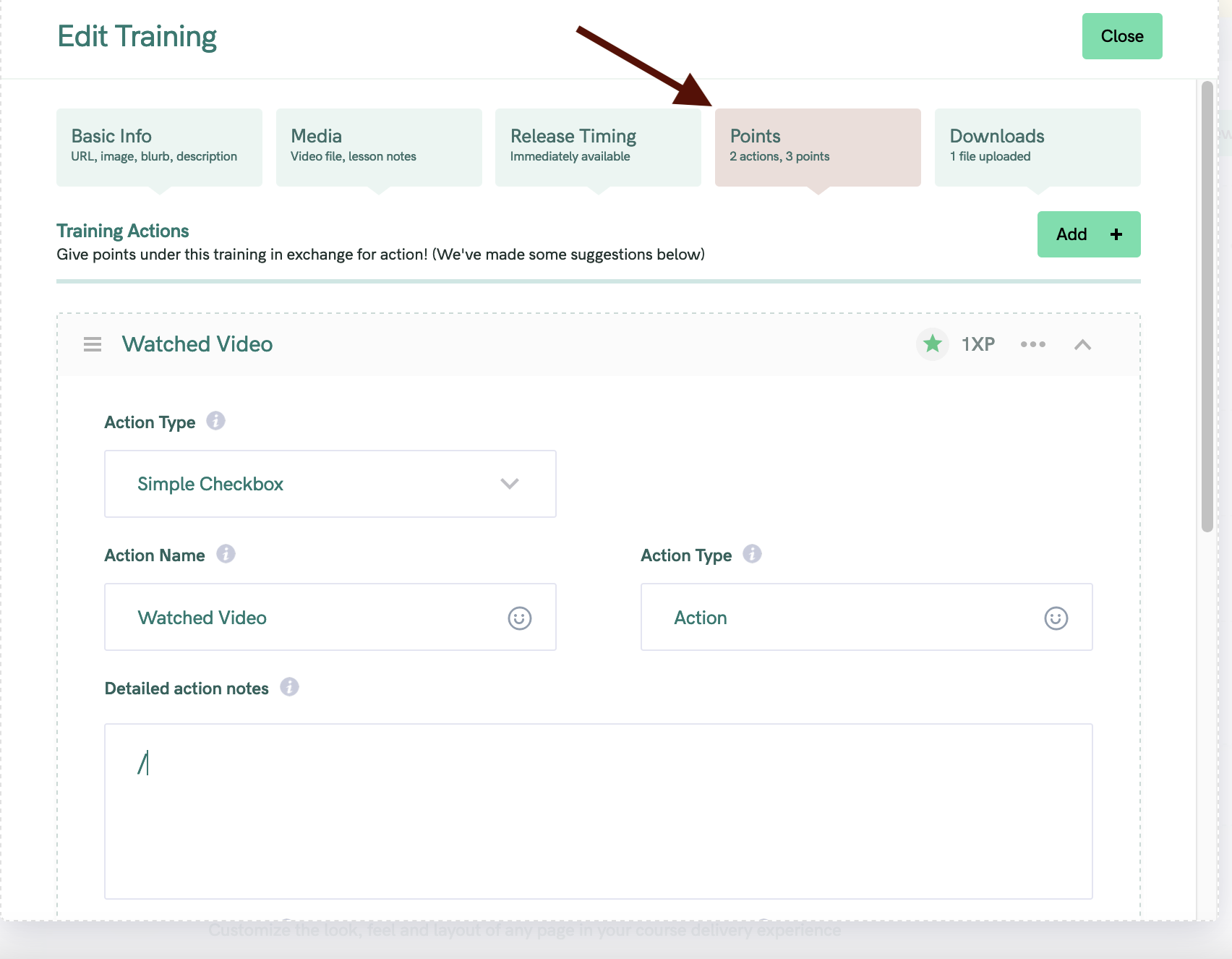
- Hit the forward slash key: / to pull up the Editor menu.
- Scroll down to "Video" and upload your video to the Training Action




