Before you start setting your program or course, you might want to view the membership site as your student would see it.
Viewing your course in admin "preview" mode
First, we provide an admin "preview" mode that allows you to view any page while you're logged in as an administrator. It's useful to have a quick look over your course, but remember that you won't see things exactly as your student will (because you're an administrator, after all), plus no data will save, and no points will accrue either.
Here's how to enter admin preview mode:
- From the main page, click on the Course whose membership site you want to preview
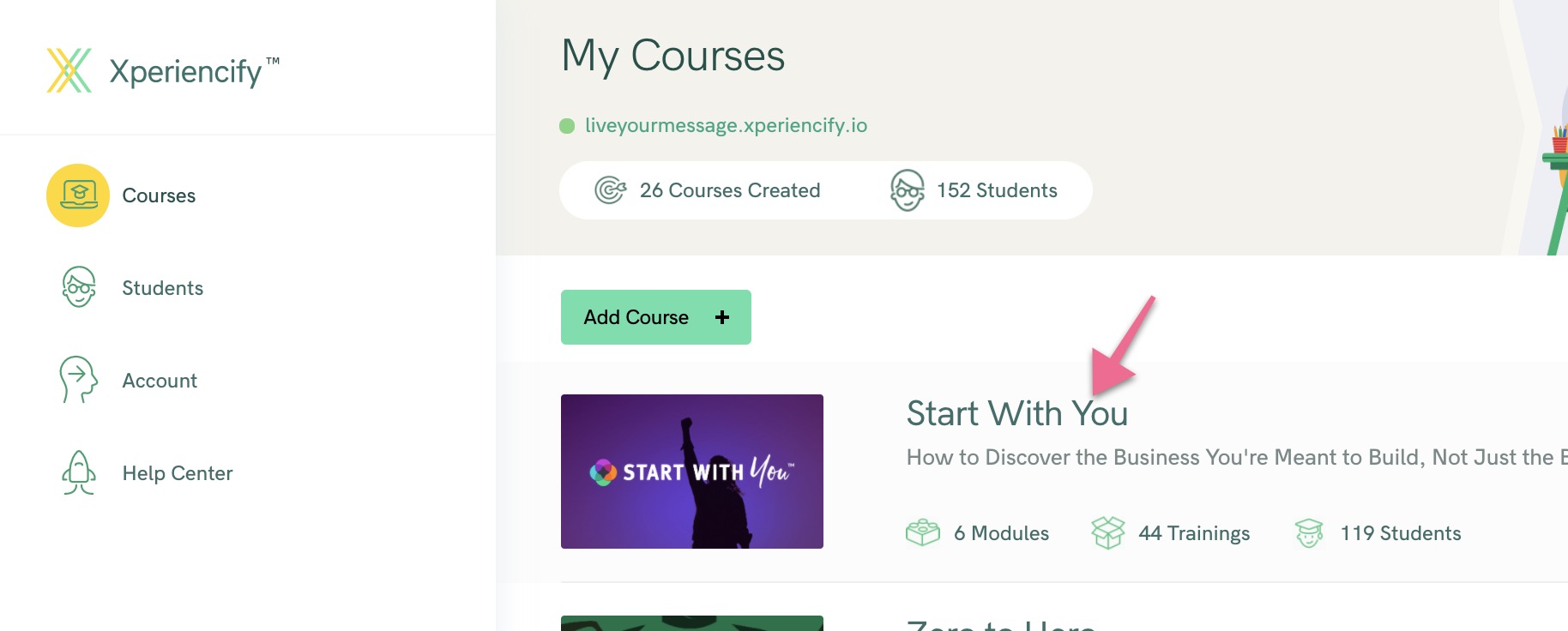
- Click on the link at the top of the page to preview the Membership Site for this Course, as your Student would see it.

- You can click around in the Membership Site, "
To customize your Student Membership Site pages, here's how to do that.
Viewing your course in "student" mode
If you want to view your course EXACTLY as a student would see it, then you'll need to add yourself AS a student.
Before you begin: if your account is in Sandbox mode, you won't be able to add real students. Sandox mode is a no-time-limit free account that allows you to check out all the features, and explore our gamification features. To begin adding real students, you'll need to take your account live.
Important: you won't be able to use your administrator email address as your student email address. This is because settings have a way of getting messed up when you mixing your "admin" and "student" roles in the same system.
The recommended way to add students to your course is by adding yourself using a DIFFERENT email address than your main account email address. If you don't have another address, then you can "create" new email addresses by adjusting your existing one.
For example, my email address is "[email protected]". When I test as a student, I create "new" email addresses in the following format: "[email protected]".
The plus sign and everything after it is usually ignored by email servers, but is still seen as a "unique" email address that you can use to test your account any time you wish.
So just add yourself as a student using a new email address and then you can use the magic link to get into the course and explore how it works as a student.
IMPORTANT: For safest testing, we highly recommend testing in another browser that's not your main one. That will ensure that cookies don't get messed up between your student and admin accounts.




