What are custom fields?
Before we dive in and talk about how to update Custom Fields with the Experience Engine, first, what IS a Custom Field?
Custom Fields allow you to store literally any data you might want to store about your student, and then use that data to personalize the course to them, to customize your course's pages or your course automations.
This is important for a very simple reason: while all course hosting platforms allow you store very basic information about students (name, email address, phone number, etc), they usually DON'T allow you to store the kind of extra information mentioned above. You can find more info on custom fields, examples of how to use them, and how to create them here
Updating a Custom Field using the Experience Engine
The Experience Engine makes it possible to automate the updating of your Custom Fields inside the Experience Engine based on student activity.
For example, if a student answers a multiple choice question in a certain way, you may want to update a Custom Field with a specific value that you use later to customize their course experience.
To automate the updating of a Custom Field inside the Experience Engine:
- Open the Experience you'd like to edit
- Click the Add Action button at the right spot in your series of automation events
- Choose Update Custom Field from the list of action options
- Select the Custom Field you'd like to update
- Enter the new value for the Custom Field (see below for more advanced options for Custom Field values)
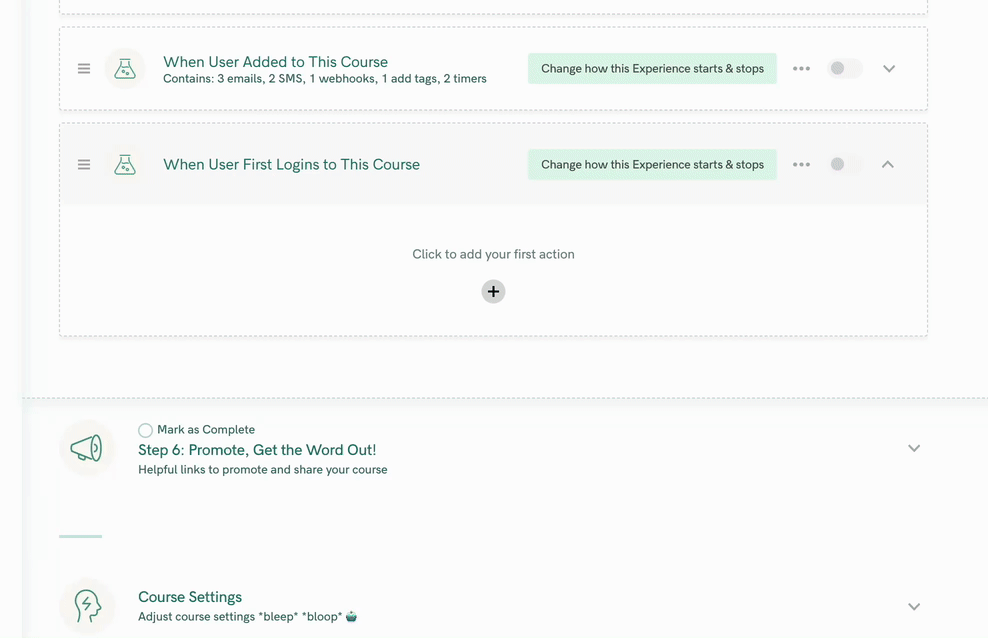
Advanced Custom Field values
As well as plain text, you can also update a Custom Field by using a token, another Custom Field or by using some simple "Date Math".
Updating values using "tokens"
You can access the token menu by pressing the { key on the keyboard (left curly bracket character), and the available tokens will automatically appear.
Available "basic" tokens you can use include:
- {First Name} – student's first name
- {Last Name} – student's last name
- {Email} - student's email address
- {Magic Link} - student's 1-click login "magic link" that allows access to their course with a single click
- {Course Name} - the name of the course that the Experience is running in
- {Your First Name} - your first name (taken from the account area of XP)
- {Your Last Name} - your last name (taken from the account area of XP)
- {School/Co. Name} - your organization or company name (taken from the account area of XP)
- {XP Earned} - the amount of XPs the student has earned so far in the current course
- {XXP Earned} - the amount of XXPs the student has earned so far in the current course
- {XP Course Total} - the total amount of XPs available in the current course
- {XXP Course Total} - the total amount of XXPs available in the current course
- {XP Perc Complete} - a number indicating how much of the XP-based course content that the student has completed)
- {XXP Perc Complete} - a number indicating how much of the XXP-based course content that the student has completed)
Available Custom Field tokens you can use include all the Custom FIelds you've created so far.
Updating Custom Field values using "Date Math"
- {now} - This generates today's date in the date format you picked in the Language area of the app
- {now-1d} - This generates yesterday's date in the date format you picked in the Language area of the app
- {now+1d} - This generates tomorrow's date in the date format you picked in the Language area of the app
- {now+2d} - This generates the date after tomorrow in the date format you picked in the Language area of the app
- {now+1w} - This generates the date in one week from now in the date format you picked in the Language area of the app
- You can adjust the number and the time unit as you wish; for example: "d", "w", "m", "y", etc...




