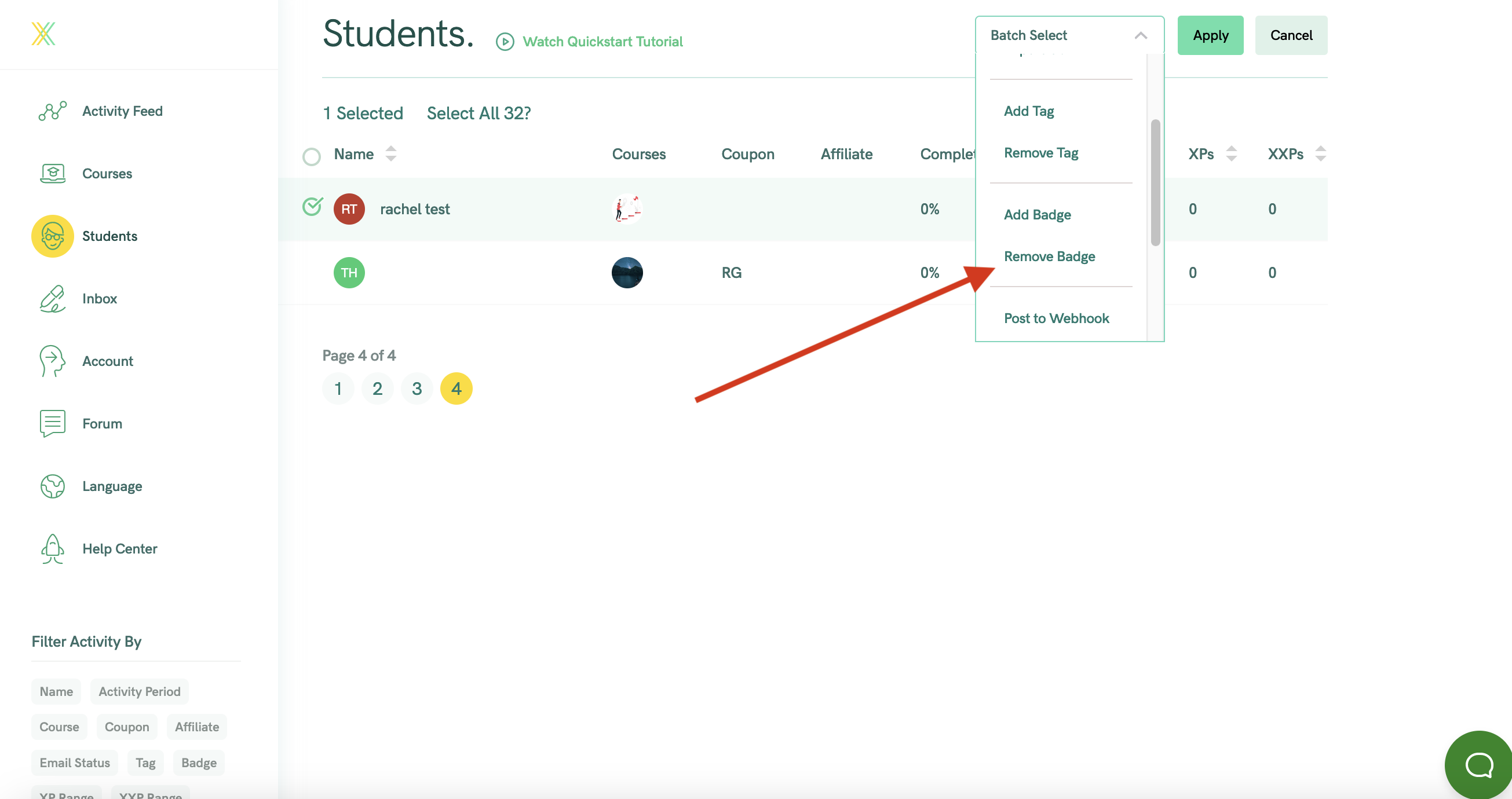Why use badges
Badges are a great way to recognize your students and celebrate their achievements!
You can create Badges that will be automatically added to your student's profile to motivate and inspire them.
First step, check out our suggestions for how to use badges to inspire your students.
How to use badges
First, decide how and when you want to award a badge to your student. Here are a few ideas for you:
- On initial course enrollment
- When any specific training (or module) is released
- When any specific training (or module) is completed
- When any specific action is taken in the course
- When any specific task is completed in the course
- When they earn a specific amount of points (eg: perhaps award a "Hall of Fame" badge after 1,000 points)
- When a tag is applied
- When a specific amount of comment posts are created. Eg: after their 1st, you could award a "I'm New Here!" badge.
- And after their 100th, you could award a "Valued Contributor" badge.)
- When a specific amount of comment responses are made, or after they've had a specific amount of likes on their comments or responses (eg: Award a "Community MVP" badge)
- When a course countdown reaches a specific amount of time left (eg: when there's a week left in your course, award a "Last Week!" badge)
- When they complete your course (eg: give then an alumni badge showing that they've completed the course)
- When they log back in after an extended absence from your course
Once you've made a choice of how to award your badges, here's how to set that up.
- First, create the badges you'll need. To do that, go to the Account page, and click on the “Badges” tab
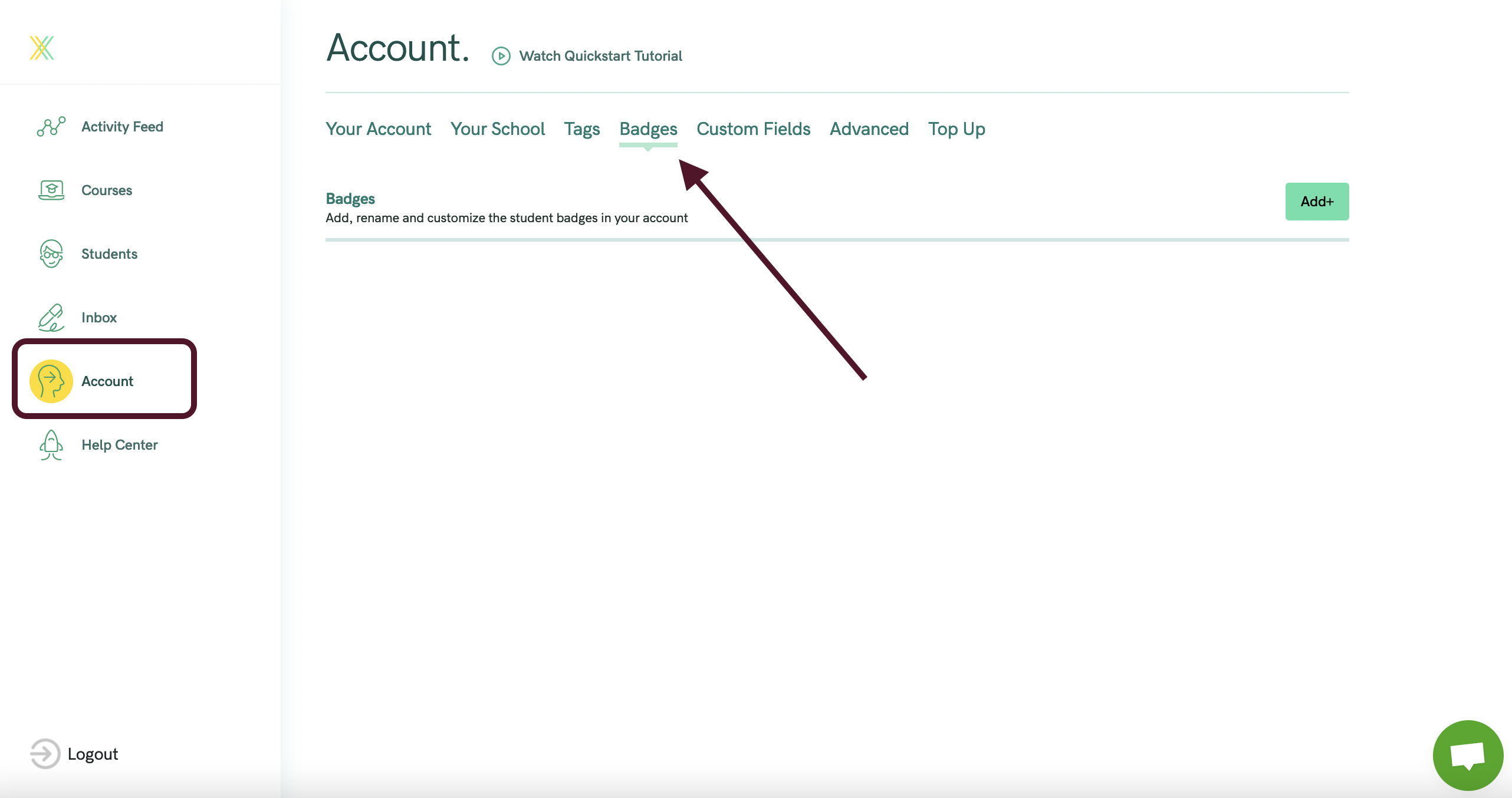
- Click the "Add" button to open the badge creation system
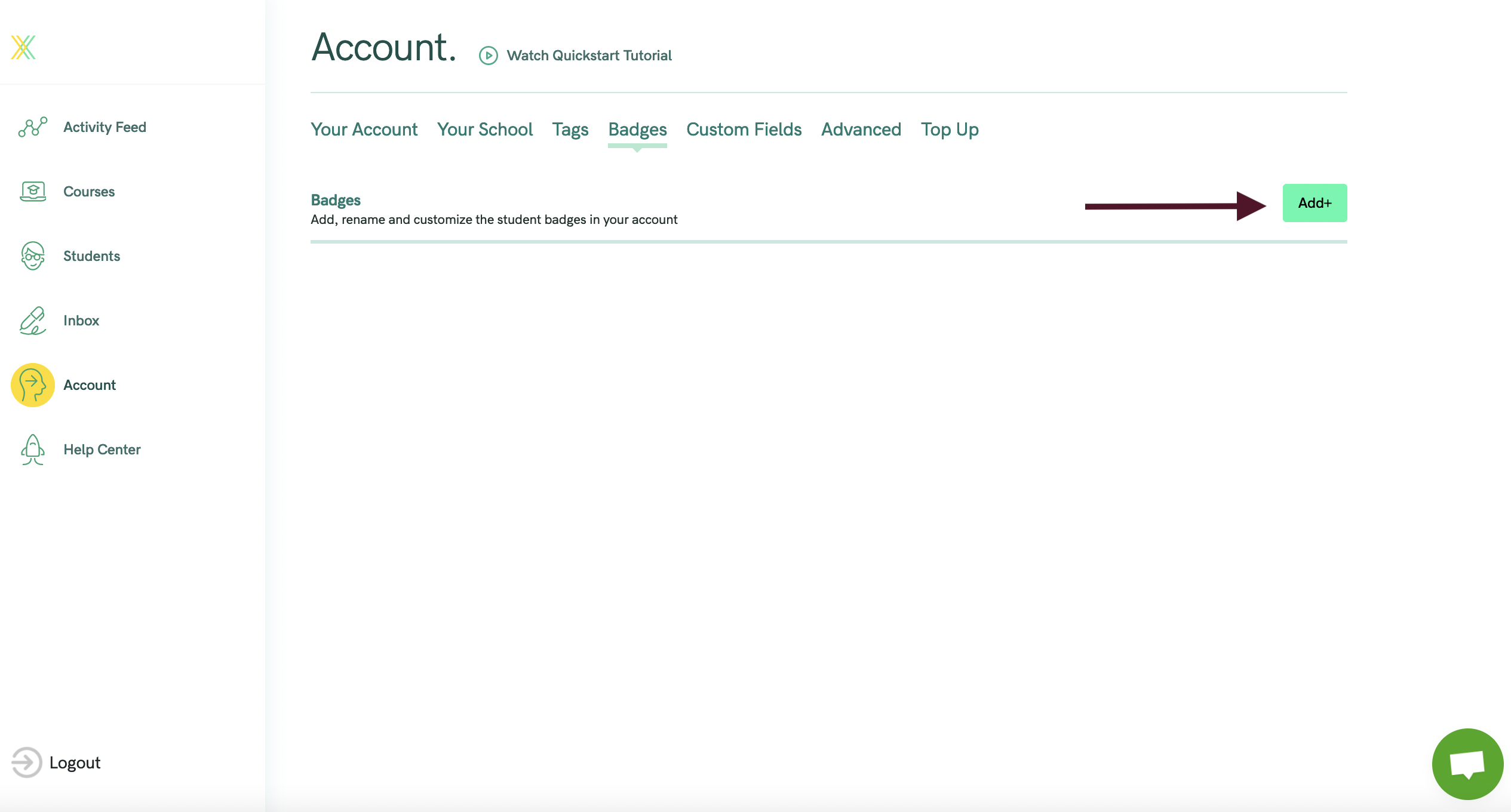
- Type in a name for your badge

- Use the color picker to customize the font color and background color
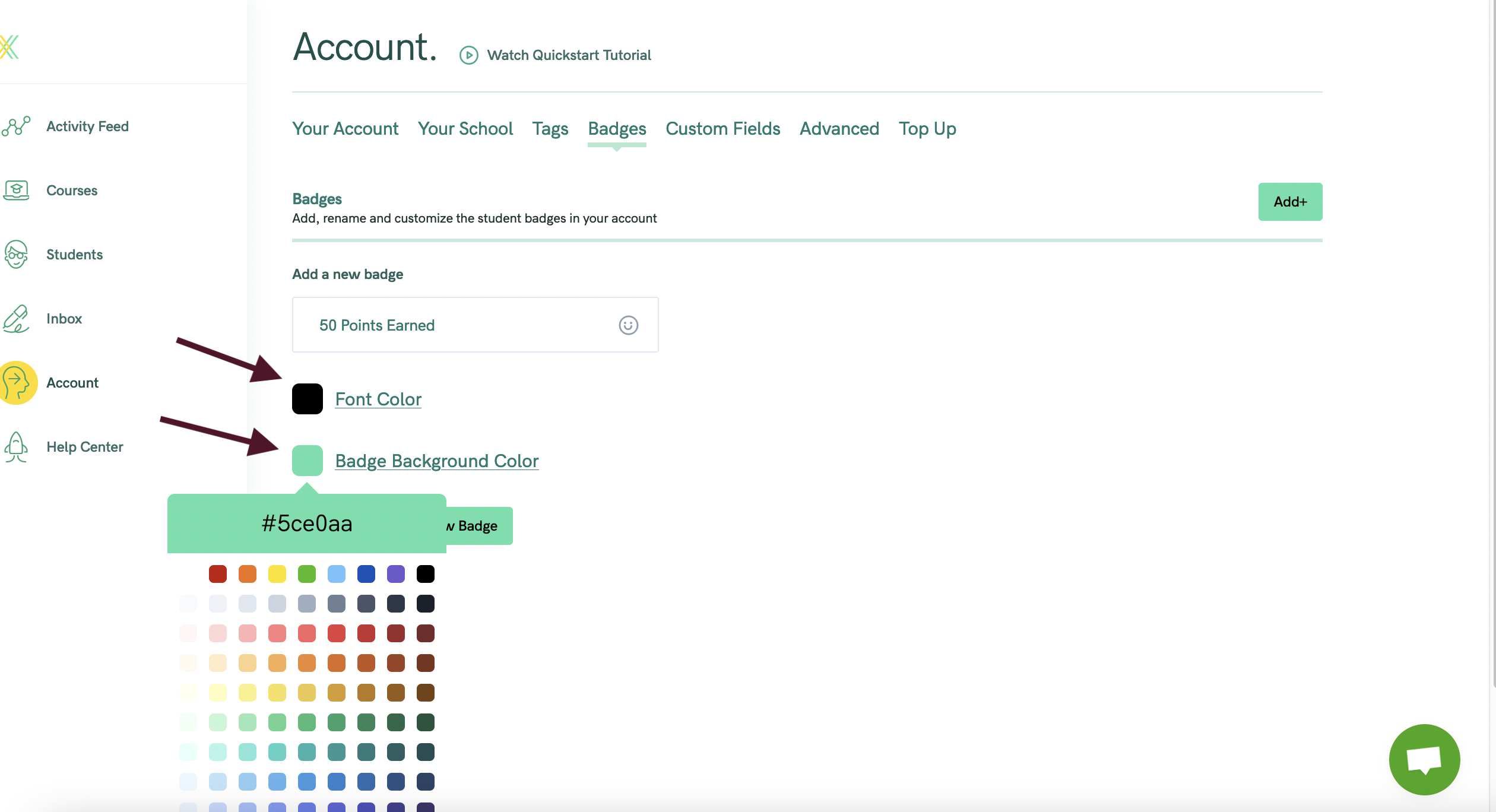
Awarding Badges to Students
Here's how to automate the process using the Experience Engine.
- Edit your course, go to Step 5, open the Experience Engine accordion and open an existing Experience. For example, you may wish to add a badge into the Student Welcome experience that should be already in your account.
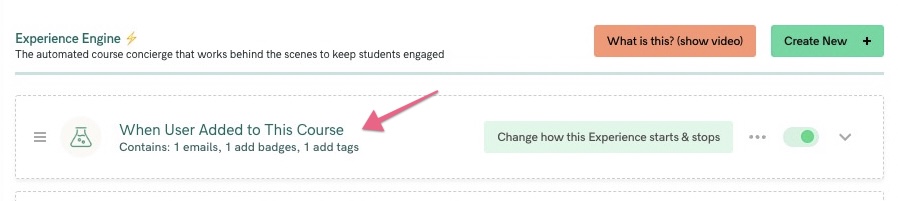
- To add a badge, choose the Add Badge action. Here's a video showing how to add a badge to the "Student Welcome" Experience
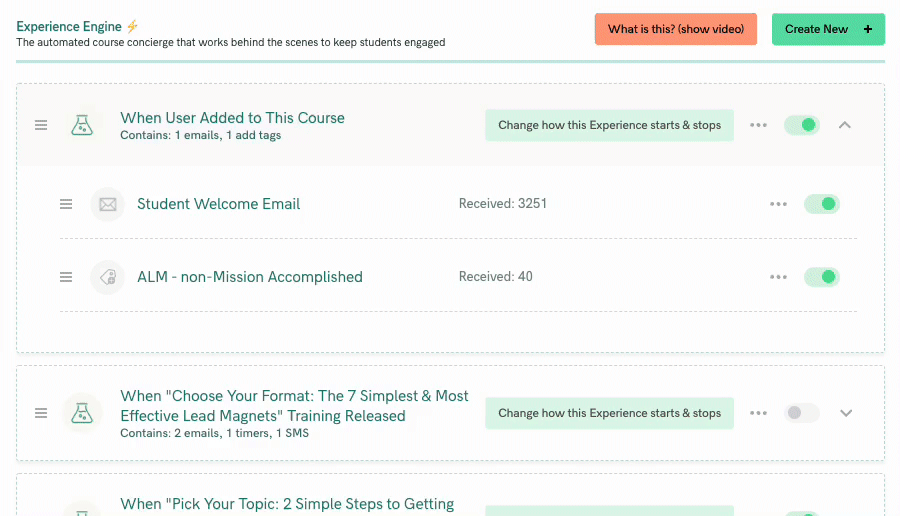
Once your student has earned the badge, you'll see it in their Student Profile

The badge will show up every time the student participates in the community or leaves a comment.
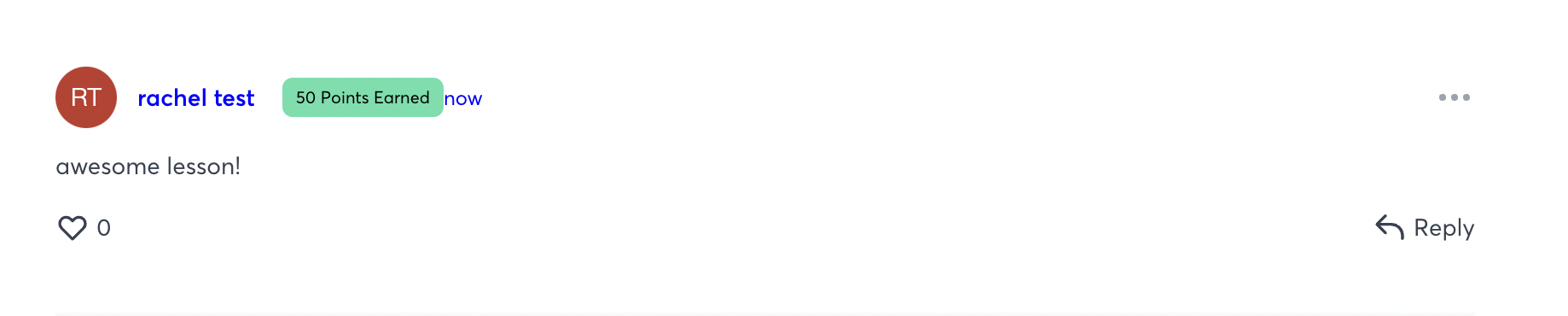
How to Manually Add a Badge to a Student
You can manually add a badge in your Students section.
First, select the student (or group of students) that you wish to add the badge to. (You can filter students if needed)
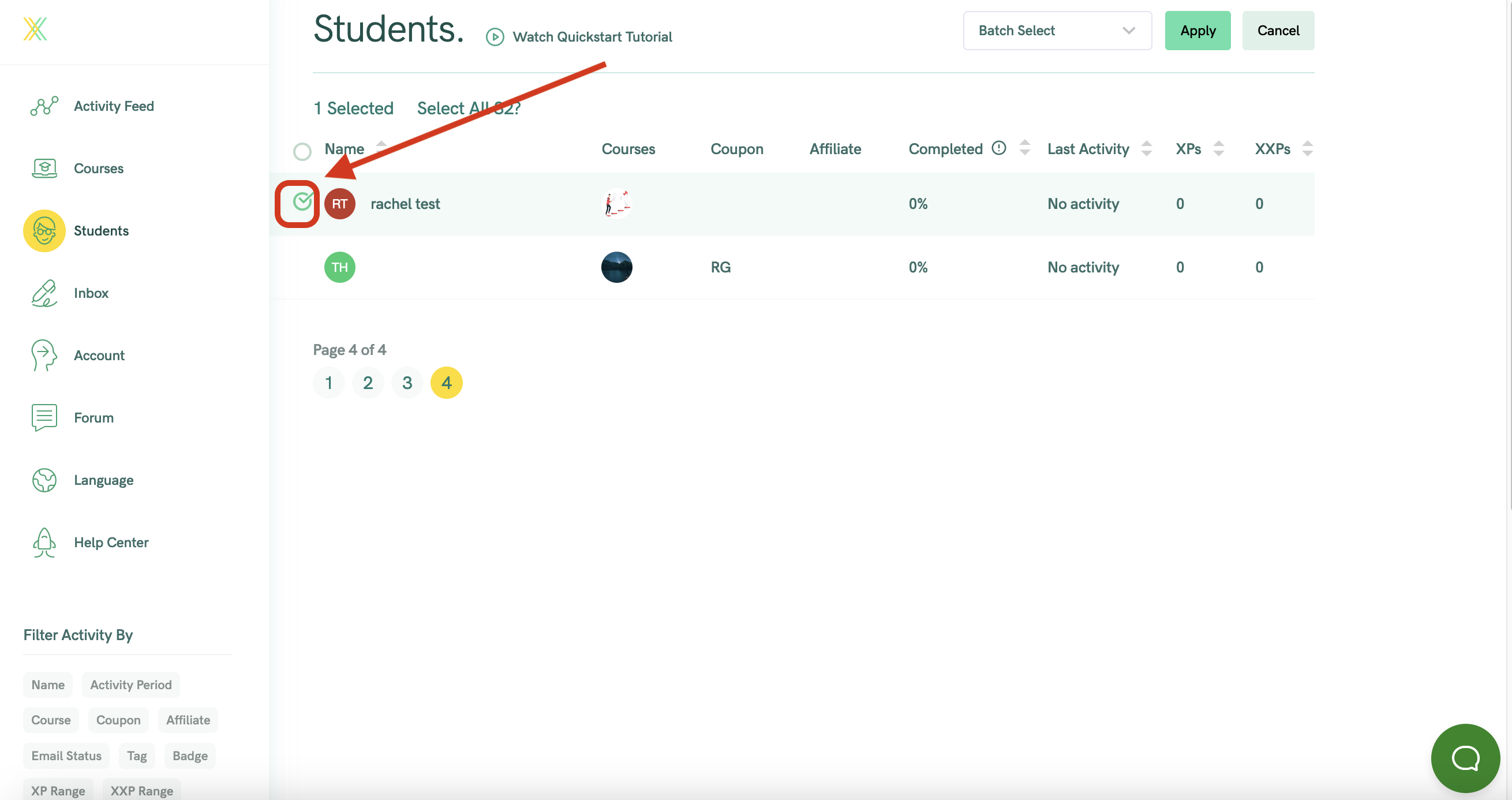
From the dropdown menu at the top of the page, select "Add Badge"
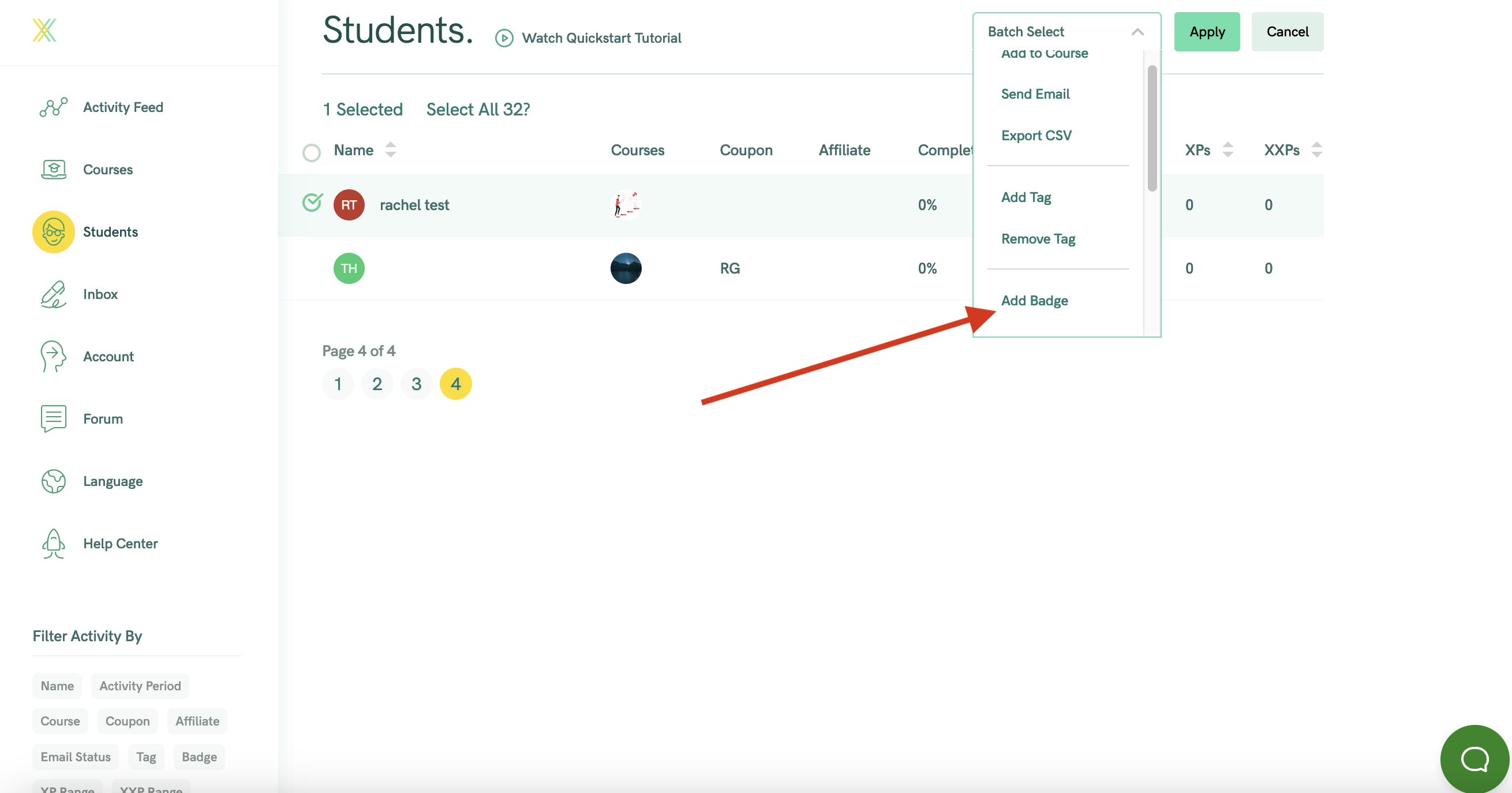
How to Remove a Badge from a Student
You can automatically remove a badge from a student by creating an Experience in the Experience Engine, and selecting "Remove Badge"
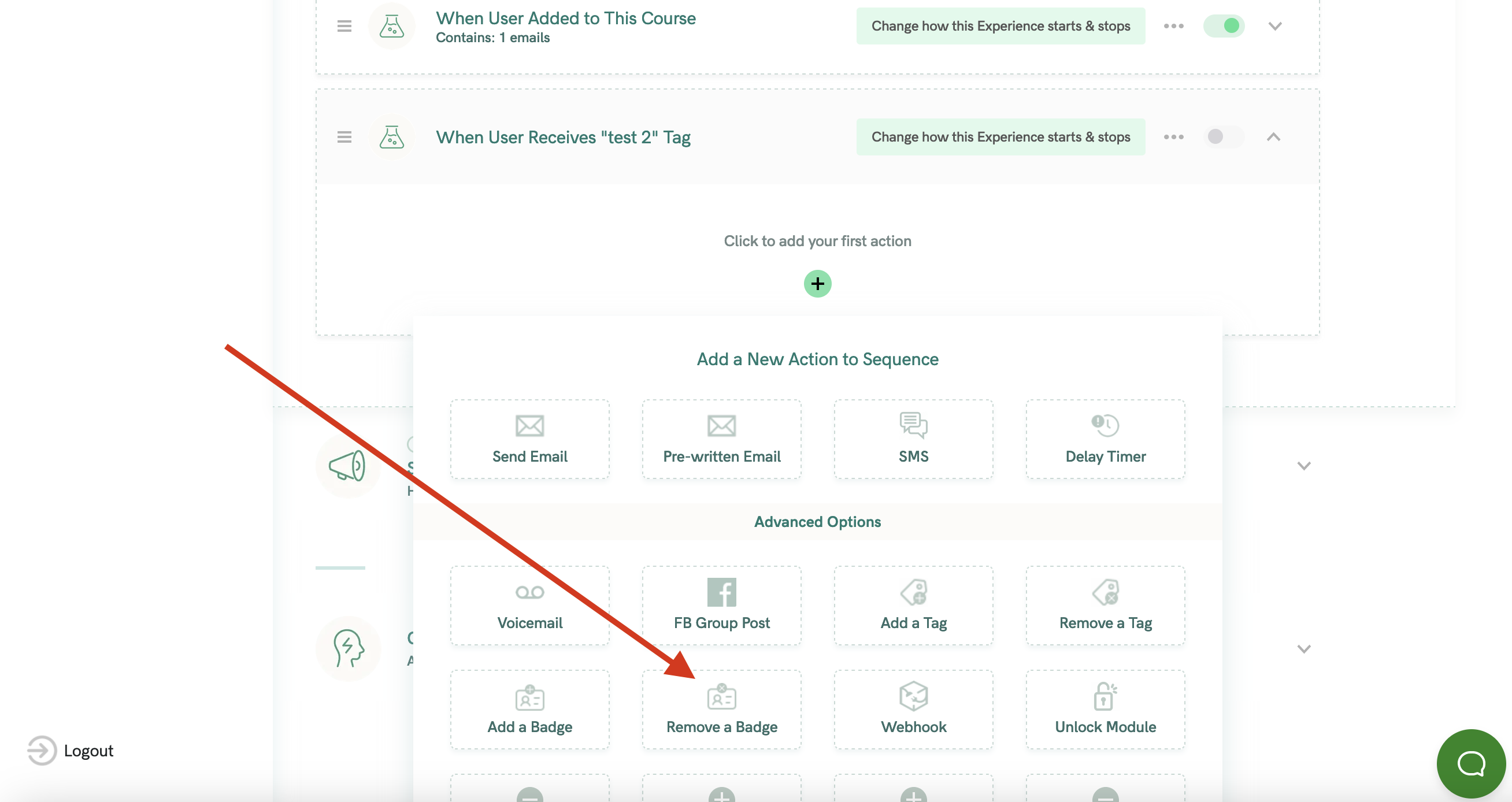
Or, you can manually remove a badge in the Students section