If you're sending course welcome emails (or any emails) from Xperiencify to your students, and they're reporting that your emails aren't arriving, then here's what to do.
Check your student's email address
First, check your student's email address is correct. Yep, the basics.
Let's be 100% sure that they entered the correct email address into the box. Half of email problems come down to them entering it incorrectly.
Second, if the email is correct, then search it in the Students to make sure that it's not bouncing or being rejected for some reason. In this example, the email address has bounced. If you discover this, then you'll need to get a different email address from your student to use that works.
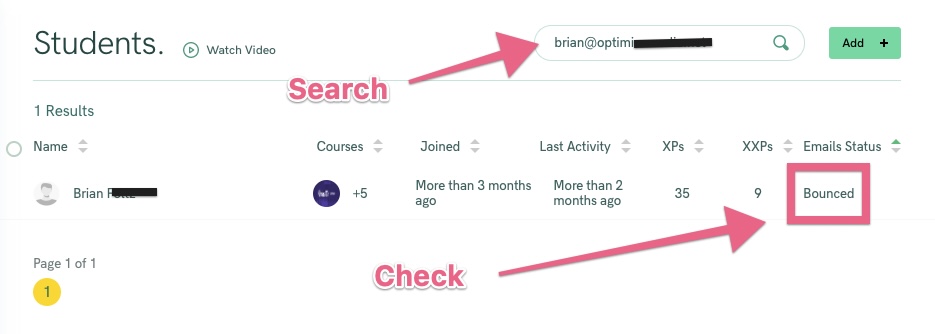
Check Whether the Email Bounced for Your Student
Check the Experience that's sending your emails
Normally, it's your course welcome email that the student isn't receiving. So in this troubleshooting example I'm going to focus there.
- Edit the course in question, and scroll down to Experiences and open it. You should see an item that says When Student Added to This Course. Here's what it looks like in one of my courses:
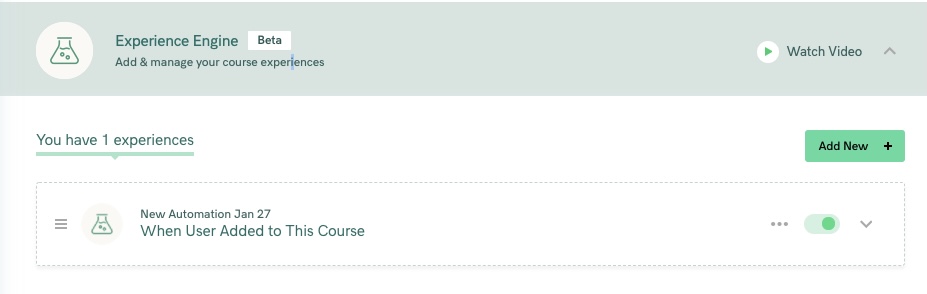
- If you don't have anything like this, then this means you don't yet have a welcome email experience set up, and this is the reason your student isn't receiving an email. Here's how to set one up.
- Make sure that there's no delay set before the email, and check that both Enabled toggles are set to green (if they're not, then that means it's not enabled)
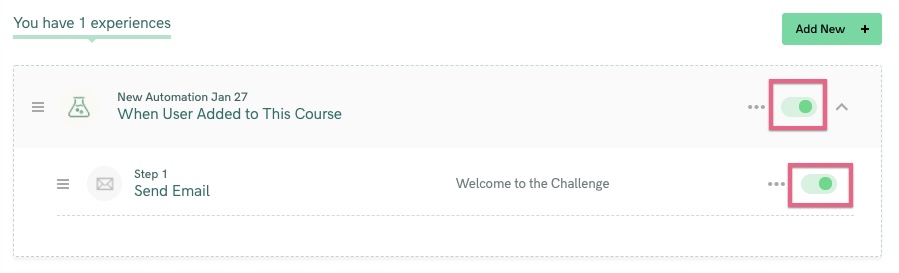
- Open the email by clicking on it, and make sure there's a name in the From Name field
- Next, check your welcome email and subject line for language that could trigger a spam filter. Here's a great some examples (example 1, example 2.
If you manually add a student, make sure you have the "Start Welcome Automation" toggled on
When manually adding a brand new student to your database, after you’ve added their info and selected the course you’re adding them to, scroll down to toggle on the “Start Welcome Automation”:
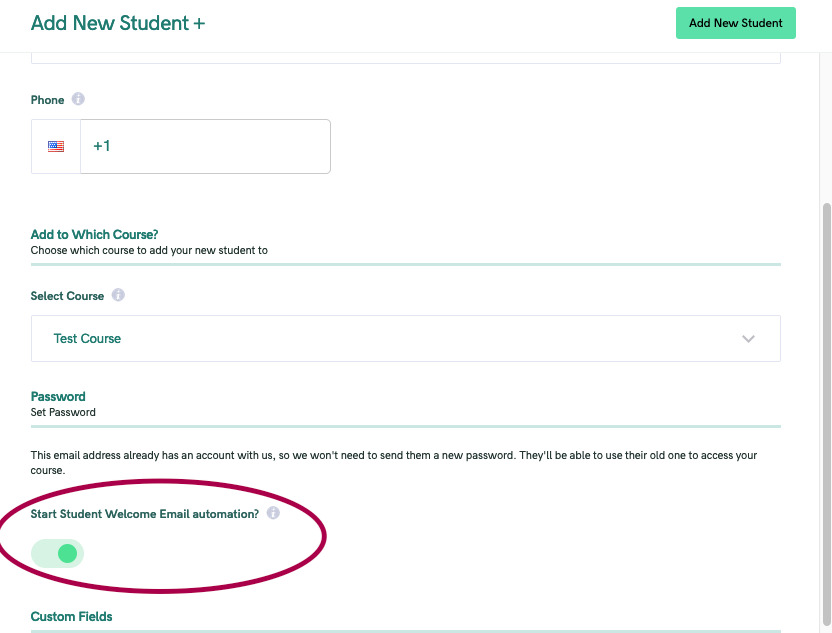
When adding an existing student who’s already in your database to a new course…. before you hit the green “assign” button, make sure to first click this toggle on here:
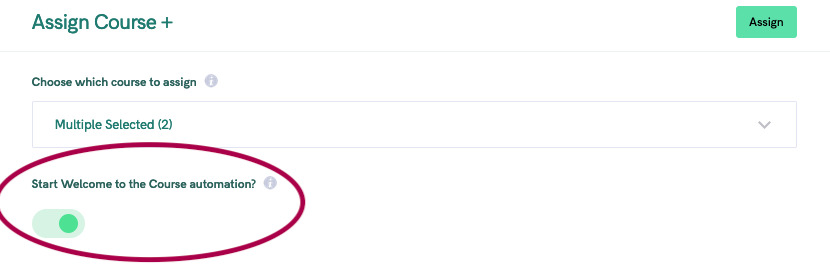
If you don’t turn on the “Welcome to the Course” Automation when manually adding a new student, the welcome email won’t fire. So, make sure to always check that!
Check the Settings of Your Experience
Here's an important setting to remember...
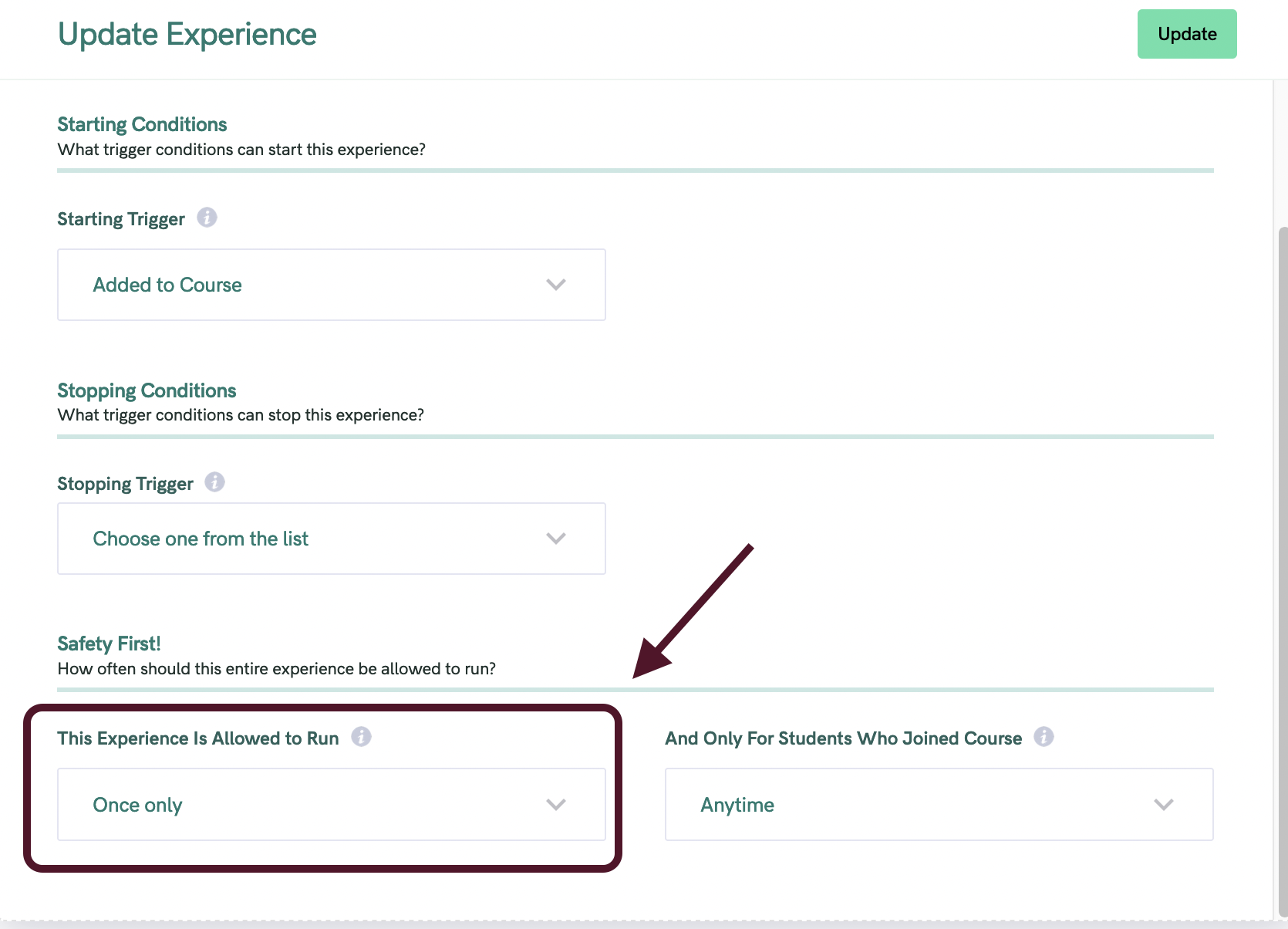
If this is set to "run only once" -- then, if the Experience has been triggered for a student in the past - it won't trigger again.
If the Experience has been triggered already for your students, but for any reason you want it to trigger again -- you can change your settings to run "Limited Times".
OR- you can manuallly send the email to your students.
Experiences Triggered by "Training Released"
A common way to trigger an Experience is when a new Training is released.
This Experience will trigger the FIRST time that training is released for a particular student.
- Example 1: Your training is set to Draft.
- A student joins your course
- You change the training from "Draft" to "Immediately"
- The "Training Released" email WILL be triggered for the student, because the Training just released for that student for the first time.
- Example 2: Your Training is set to "Immediately" Available
- A student joins your course
- You change the training back to "Draft"
- Then, you change the Training to "Immediately" Available again
- In this case, the "Training Released" email will NOT be triggered for the student (because it's not the FIRST time that the Training has released for the student).
This means that if you have a "Training Released" email set up, but the Training is ALREADY available when the student joins the course -- the Experience triggered by "Training Released" will NOT fire.
In this case, you'd need to manually trigger the email for the student.
Wondering whether the email actually was sent?
To see whether the email was fired or not, you can open up a student's profile and check their Activity Log to see whether the email was sent. If it was...
Have the student check their spam/junk folder
If you've gotten this far in this article, then the odds are great that your email has been received, but is "stuck" in your student's spam or junk folder. (Note: this is why we HIGHLY recommend asking students to whitelist your email address in your pre-actions, so that emails never go to spam)
Advanced -- set up DMARC so we can send from your domain
Setting up DMARC records in your domain DNS records allows us to send emails from your domain name. This can often be a more reliable way to get inboxed, and avoid the spam folder.
You can find instructions on how to that here, but this is definitely intended for more advanced, technically-comfortable users!




