Adding new students to a course one-by-one
To add a new student to a course:
- Go to your Students page:

- Click the Add + button and choose Add Student
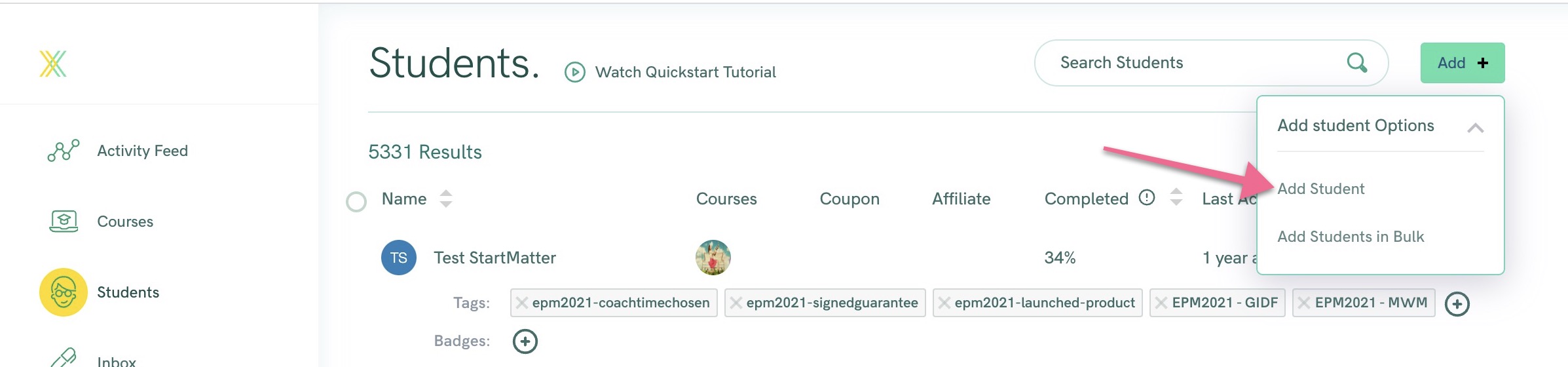
- Fill in the student details, including email address, and choose which course to add the student to:
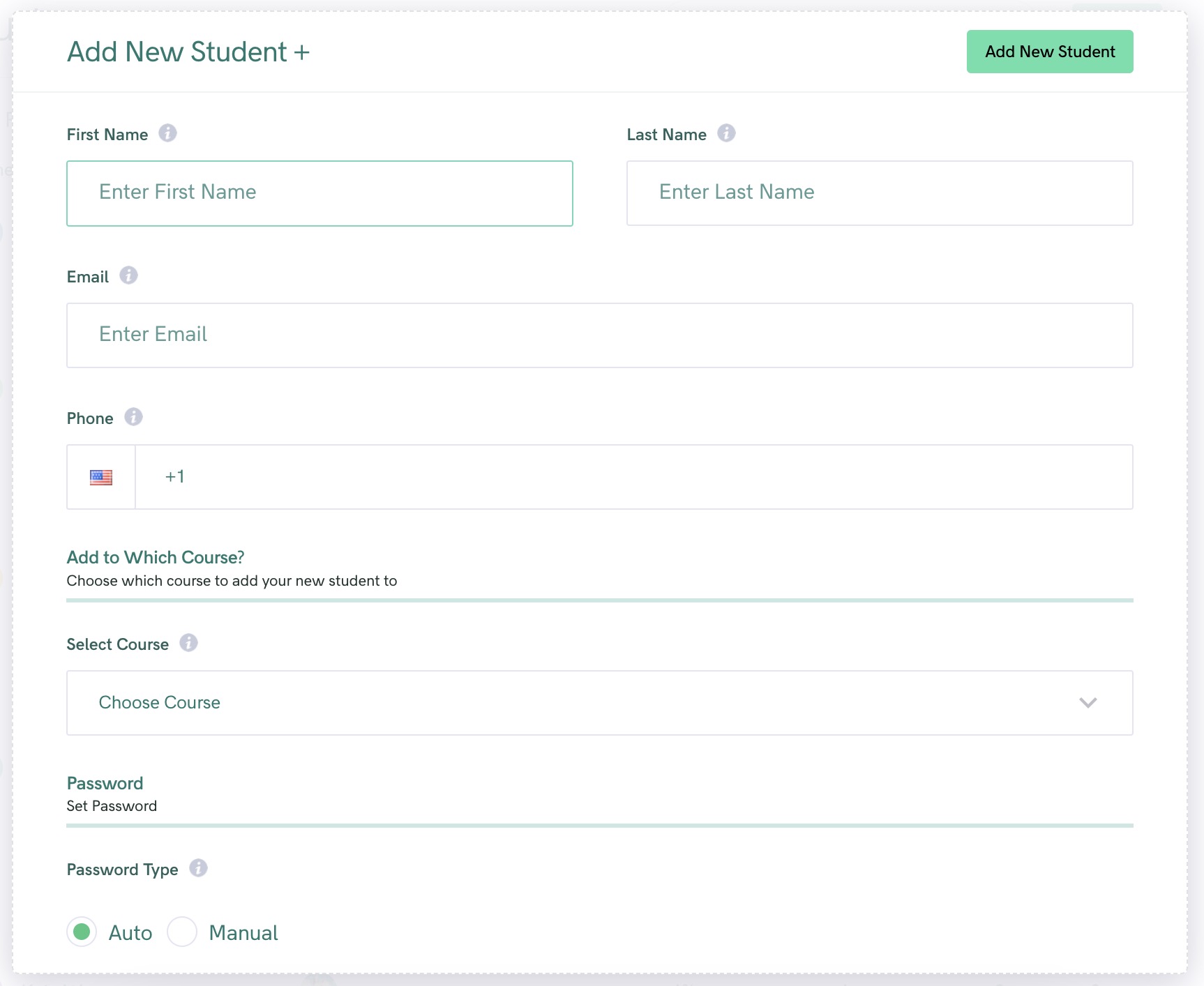
- Choose whether to use Auto or Manual for the Password Type option.
- If you pick Auto, we'll pick a password for your new Student and automatically send them a welcome email containing their login details and password. This email is mandatory for automatically generated passwords, simply so that your student has a record of their password.
- If you pick Manual then we'll ask you to enter a password for your new Student.
- We'll automatically send the course welcome email to the new student if you have it turned on. (Read more here on that.)
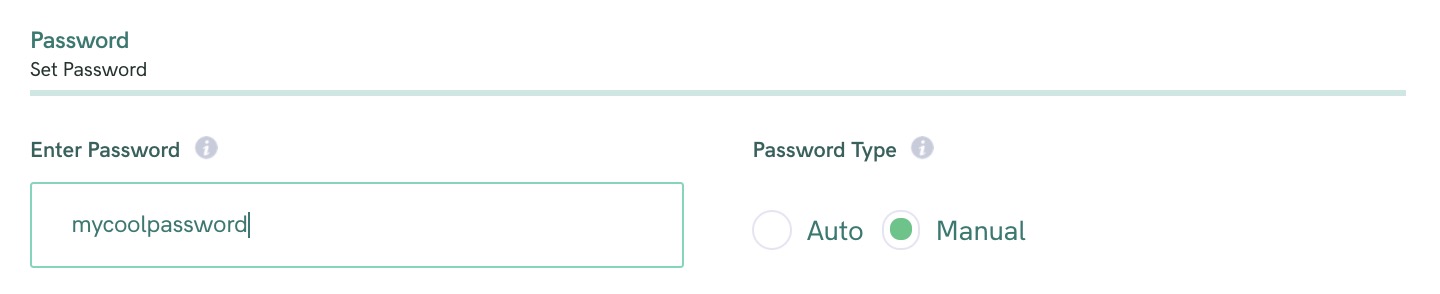
- To send an automatic welcome email to your student, ensure you have a "When user is added to this course" Experience setup and that both the Experience and the email are enabled. (More info available here)
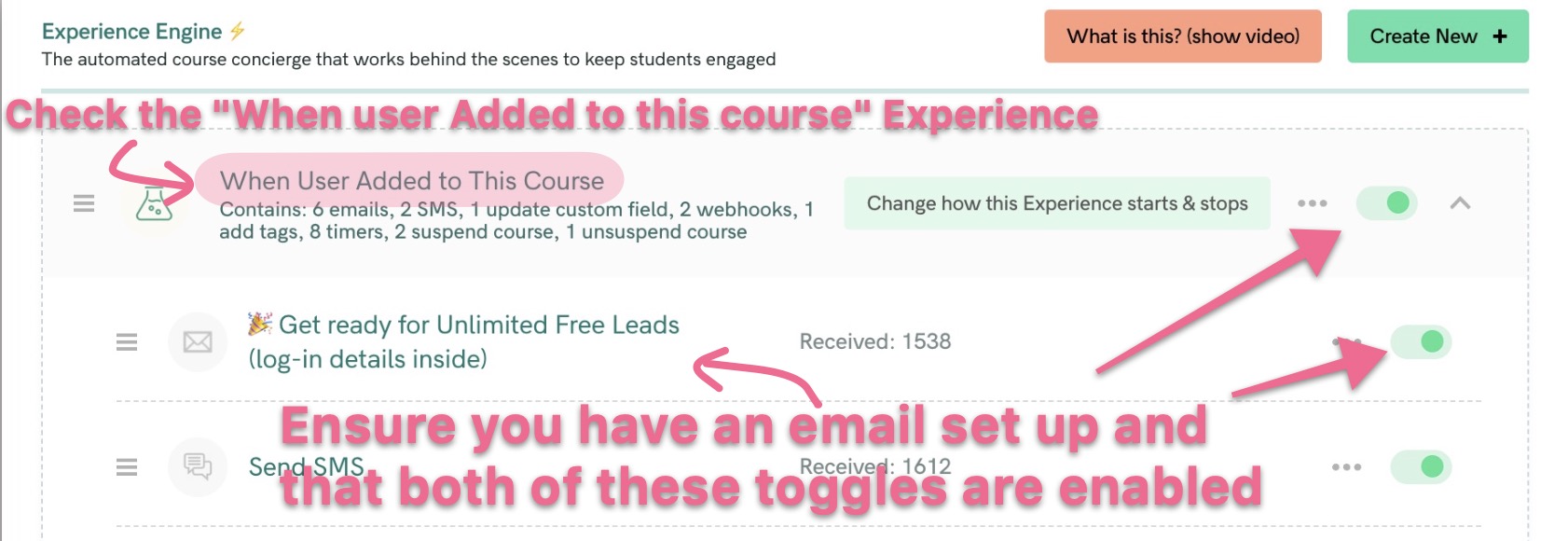
Click the Add New Student button to add the new student.
Adding new students using in bulk using a CSV file
If you have a CSV file containing bulk student data, you can import it using our Bulk Add Student function.
Note: This feature is available on the Growth plan or higher.
IMPORTANT: It's important your CSV columns are named very specifically for the bulk import to work correctly - make sure your columns are titled exactly in this format (including correct spelling and no capitalization):
- email for the email addresses
- first_name for the student's first name
- last_name for the student's last name
Download a sample CSV file here
- Go to Students page
- Choose the Course you wish to import students info (this is a required step)
- Choose whether to send the student a Welcome Email by toggling the Send Welcome Email switch (here's how to configure your welcome email)
- Click the Upload CSV button and select your CSV file
- You should see a summary panel showing you the data we were able to extract from your CSV file. If there's no usable data, then check the format of your CSV file. If it's valid, then drop our support team an email and we'll take a look
- If the data looks good, then click the Import X Students button, where X is the amount of students in your file
- (Optional: if you want to add a tag to your imported students, just include an "Add a Tag" action in the "User Added to this Course" experience.
Adding existing students to a different course
To add a selection of existing students to any existing course in your account, here how:
- Go to the students page
- Make your selection of students either one-by-one using the checkboxes to the left of the student names, or use the filter options and then use the Select All function
- In the Batch Select droplist at the top right, choose Add to Course and then click the Apply button
- Choose the course you'd like to add your students to, and click the Add X Students button. (The button will tell you how many students you're about to add)
- (Optional: you can send the course's welcome email to those students if you wish, or not send it, depending on the Send Welcome Email toggle
Adding new students using Zapier
You can import student data through Zapier also.
- Export and add all your students (with email) to a Google Sheet
- Create a Zapier account if you don't have one already
- Add a zap that takes that Google Sheet as the input, and has your XP account as the output, and have it create a New Course Enrollment for each row in the sheet. They will receive the welcome email you've set up.




