Customizing the Navigation Bar
You can customize the Navigation Bar in Your Membership Site, including adding customized tabs to the menu.
First, read about how to customize a core page on your site, or how to create a custom page.
From the page that you're customizing -- in the left-hand sidebar, look for "Navigations"
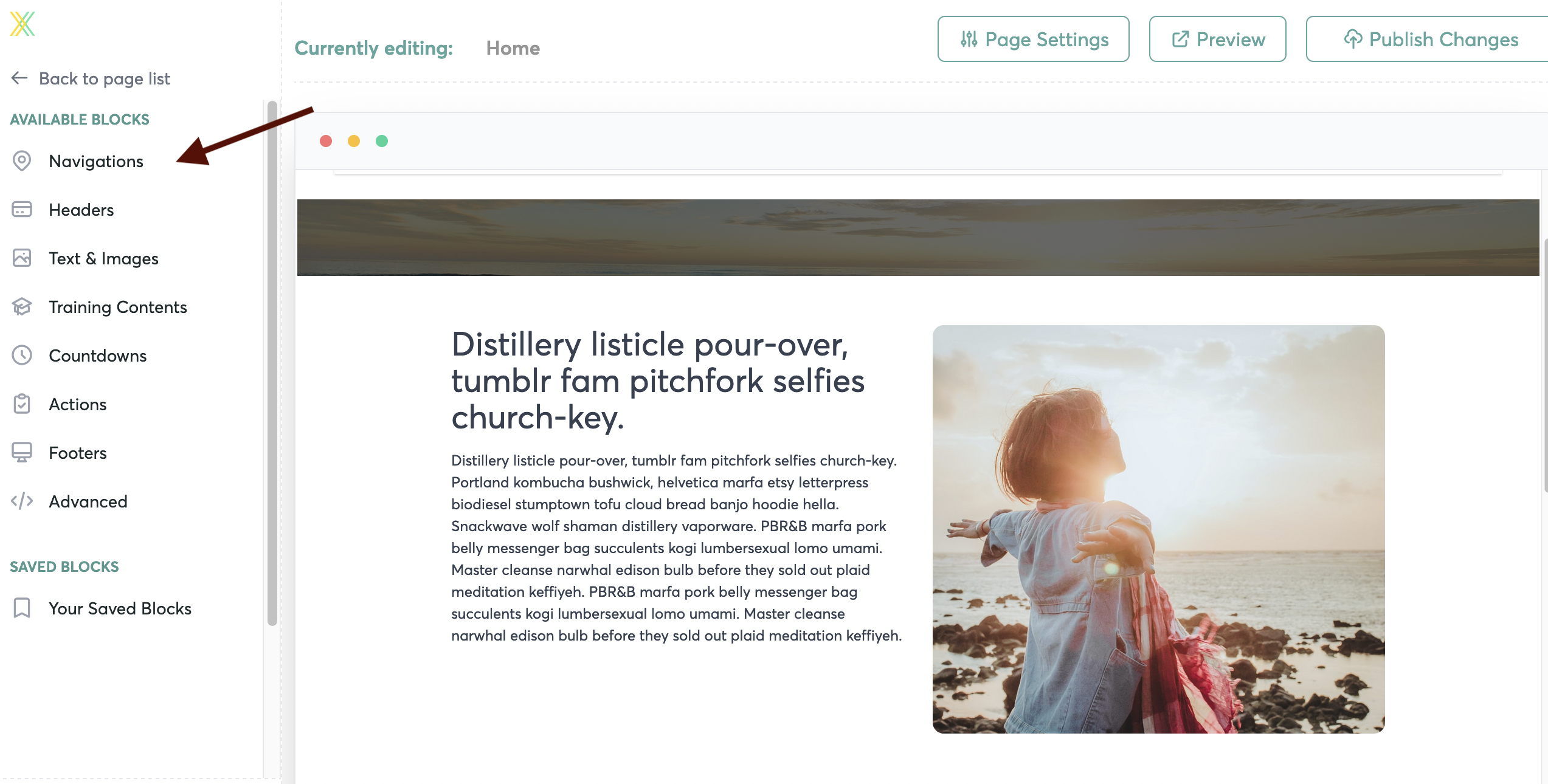
Hover over the "Navigations" tab to open the window, and click on the Navigation bar to drag it and drop it onto your page.
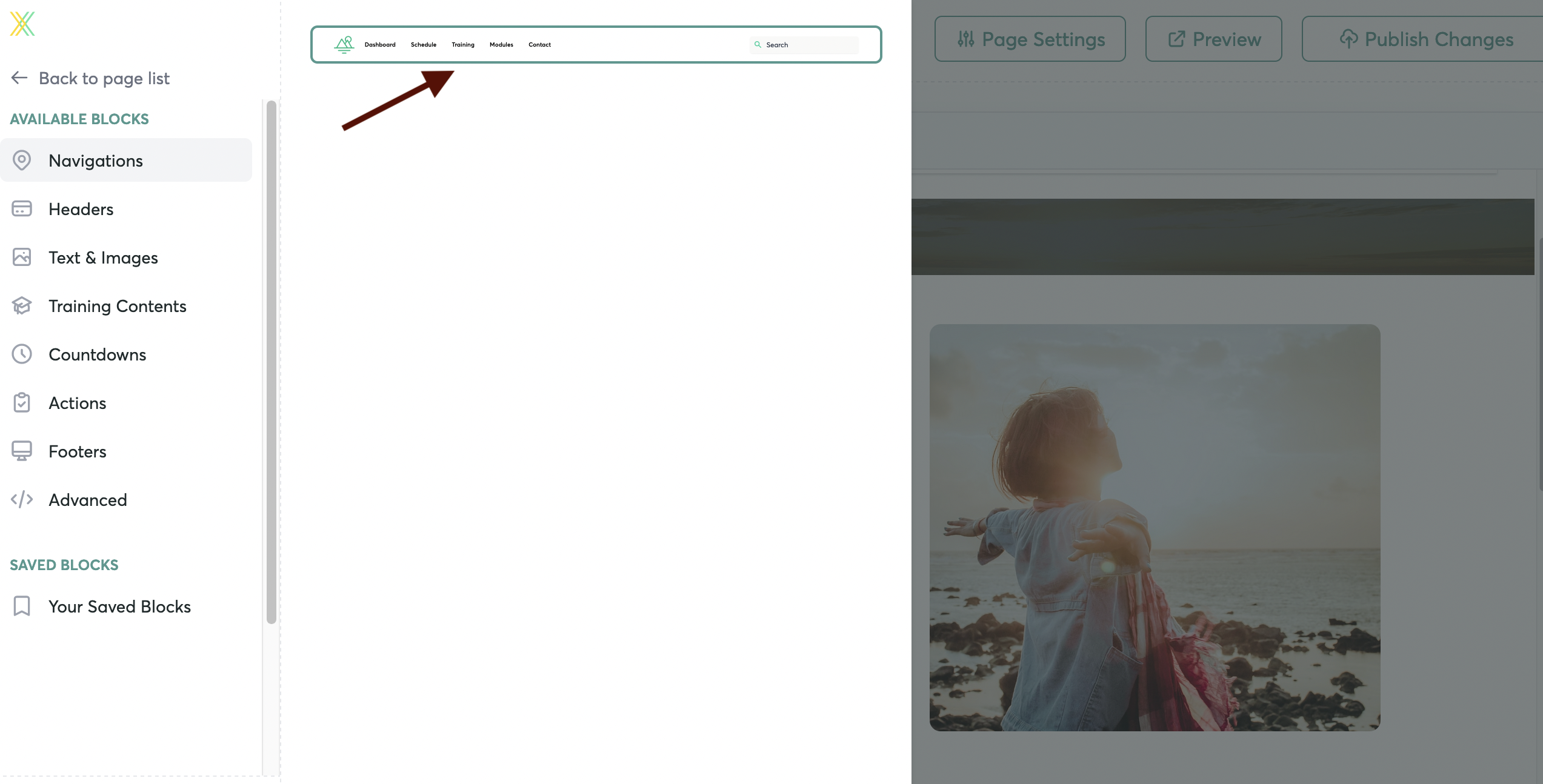
Once you've dragged it onto the page, hover over the Block and click on "Content" to edit the Navigation bar
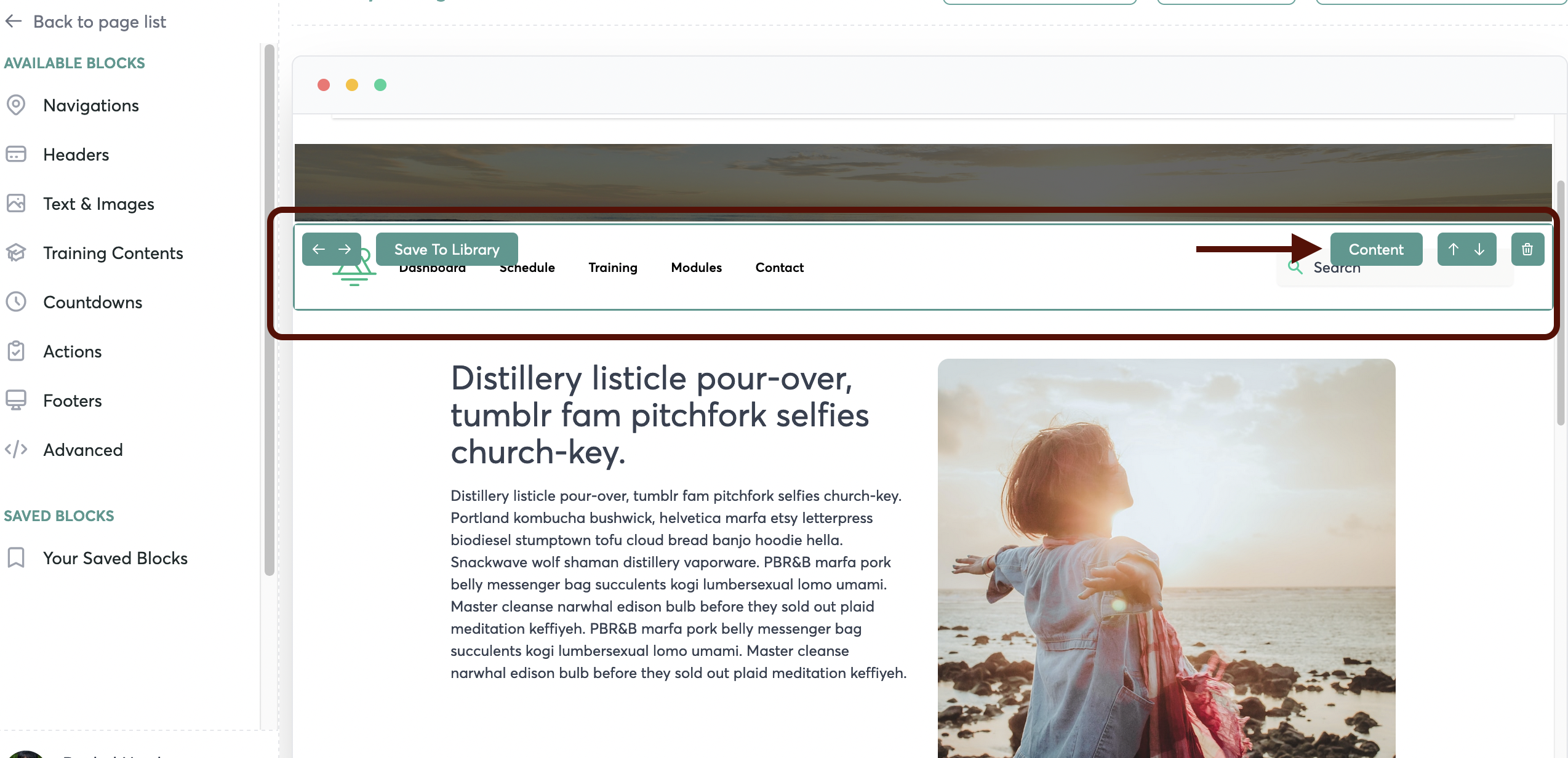
Click on the "Data" dropdown menu to open
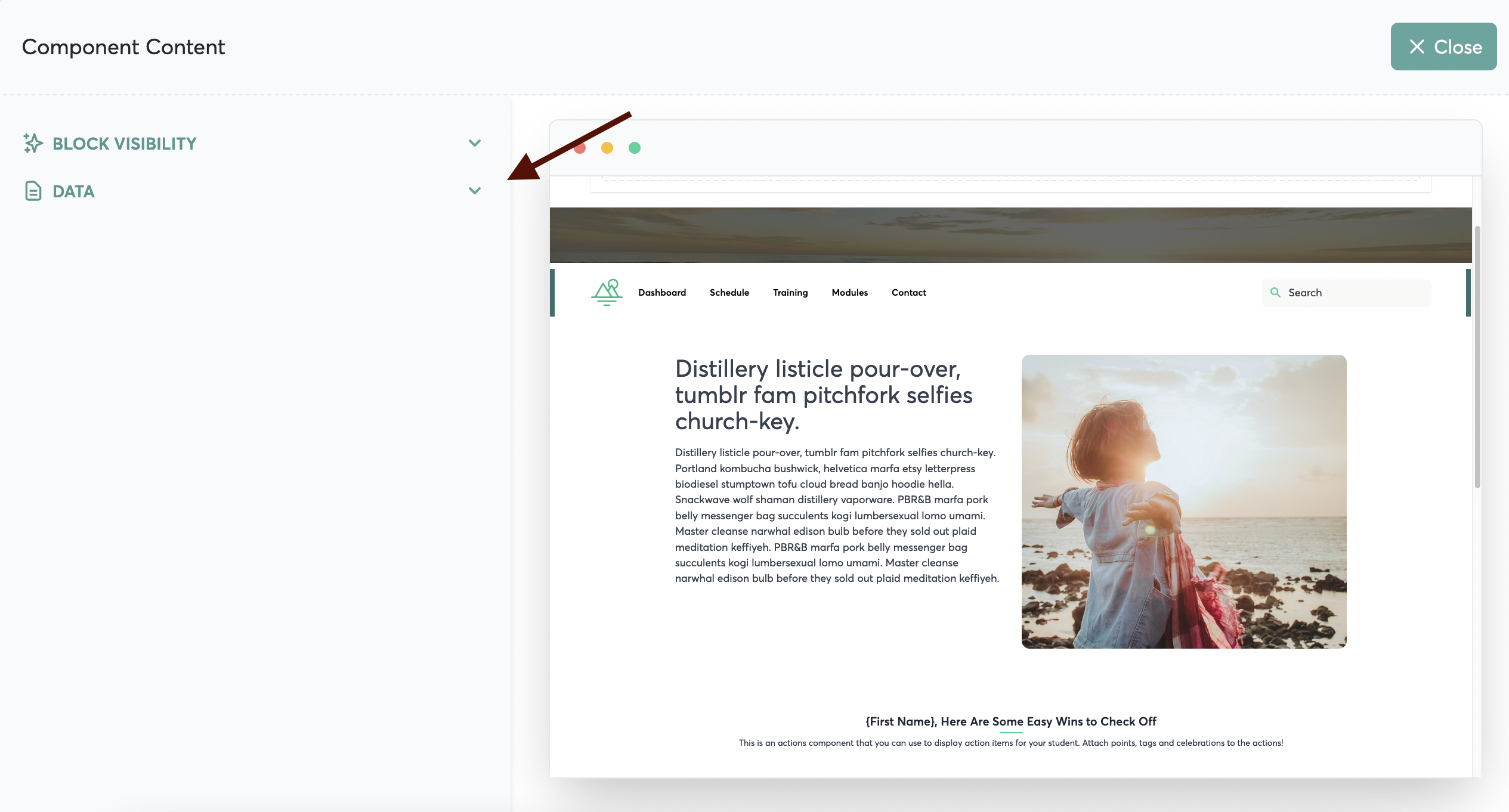
You can choose whether you want to display an option for students to search your site by clicking here:
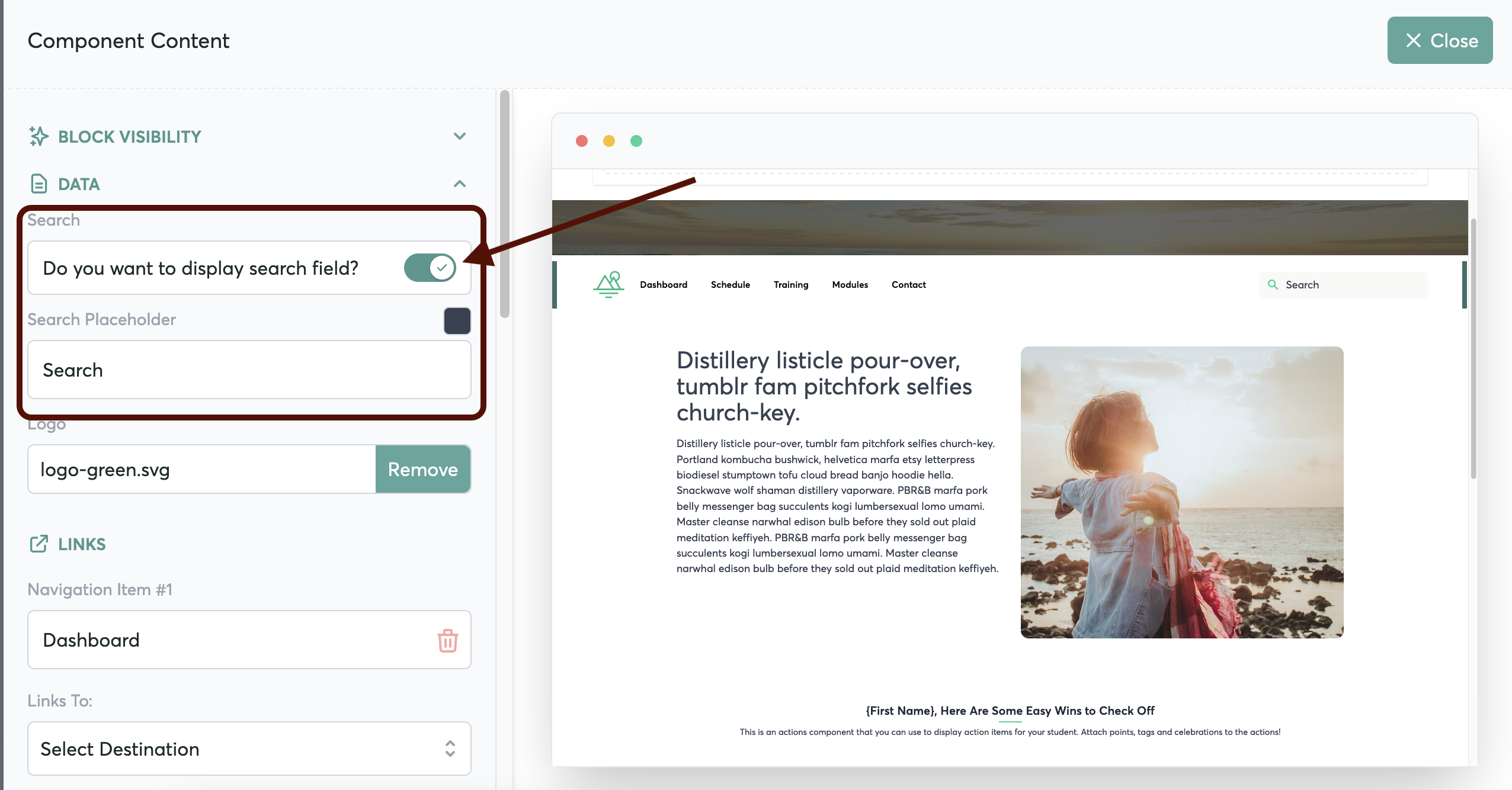
Upload your logo to your Navigation bar by clicking here:
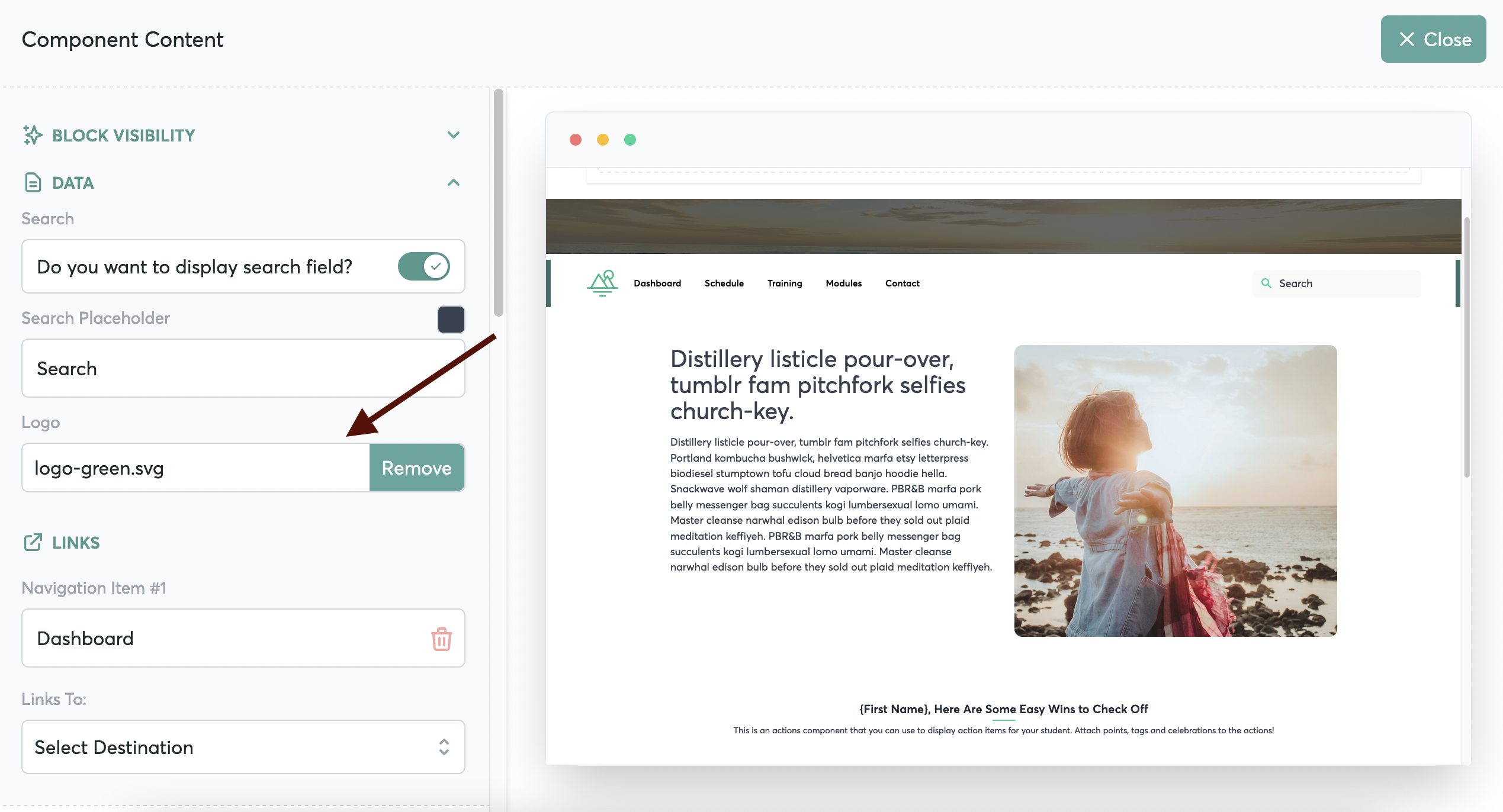
Beneath "Links" you'll see each Navigation item. You can title each Navigation tab, and choose where the tab will link to by selecting from the dropdown menu below the tab.
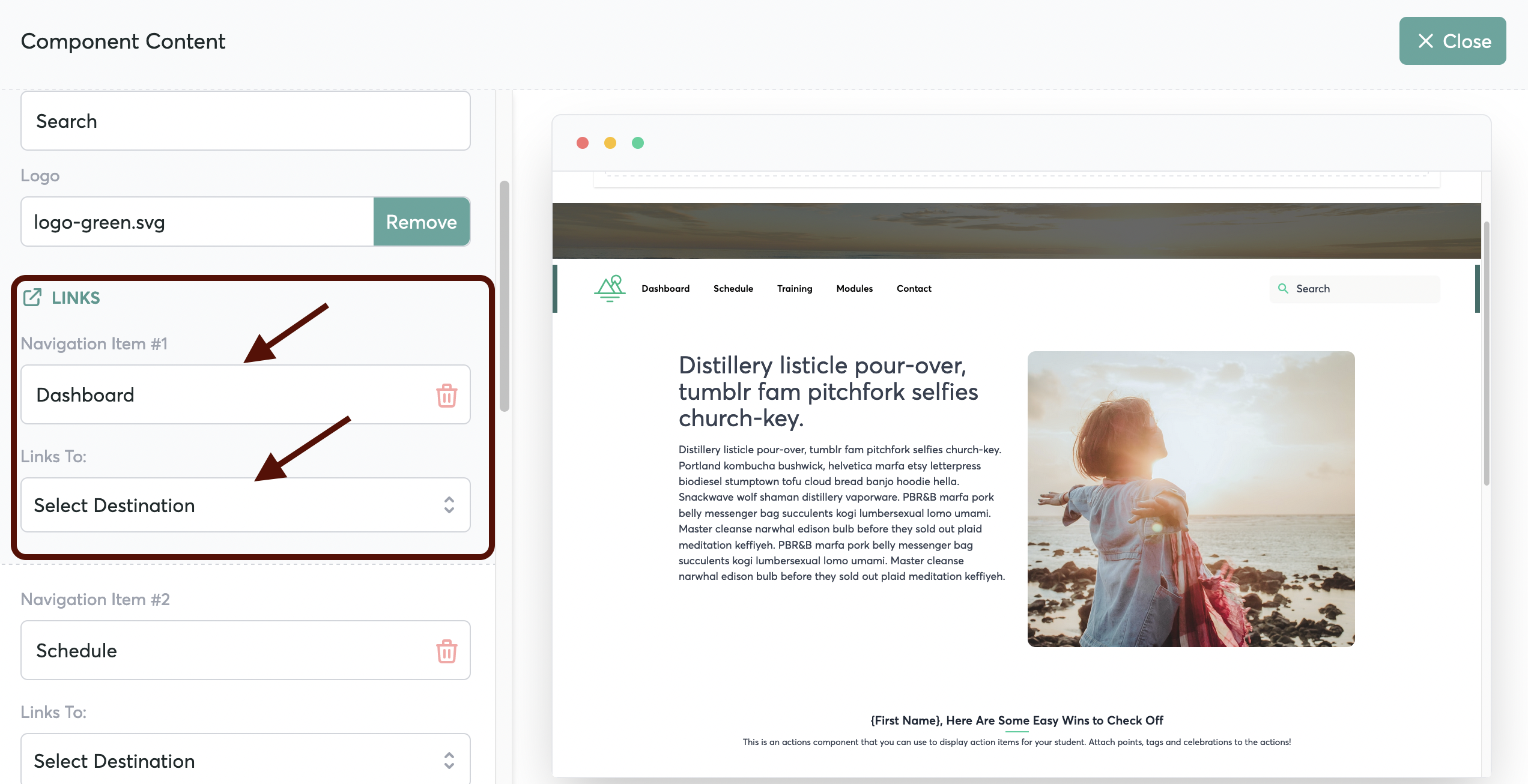
You can link to an outside page by opening up the dropdown menu, and pasting the link here:
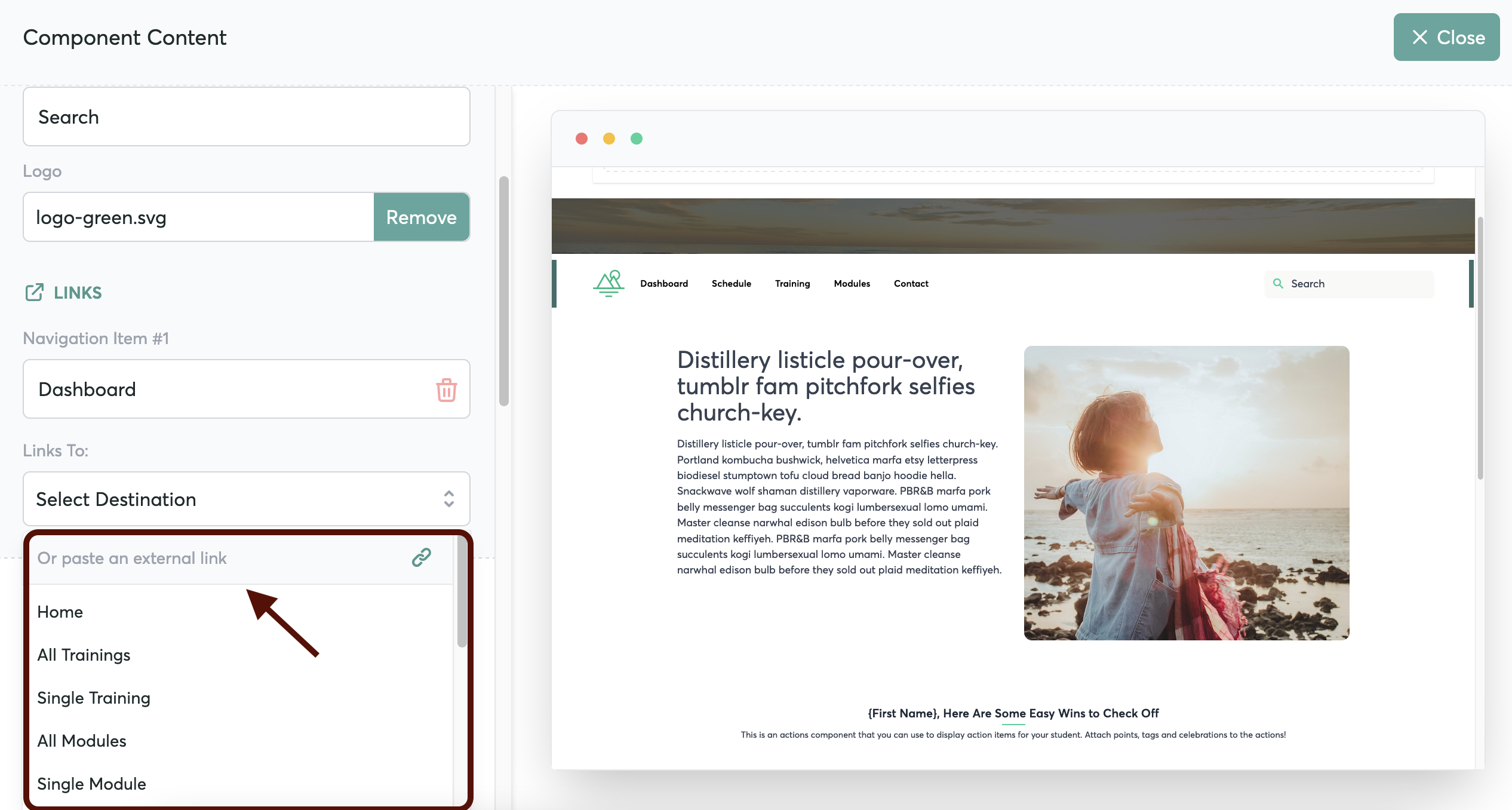
To delete a link from the menu entirely, click the delete icon here:
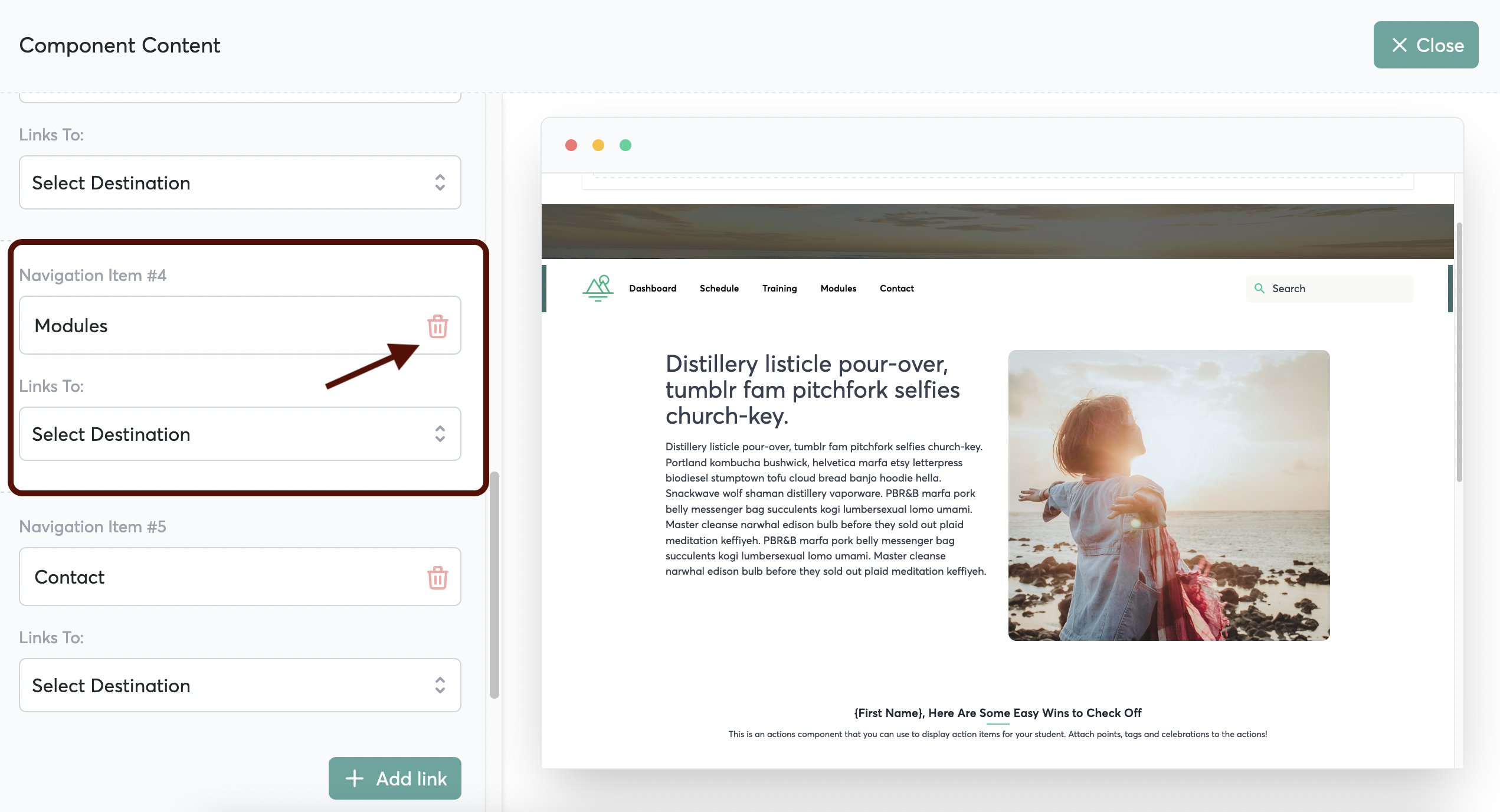
And if you need to add additional menu tabs, you can add them with this button here:
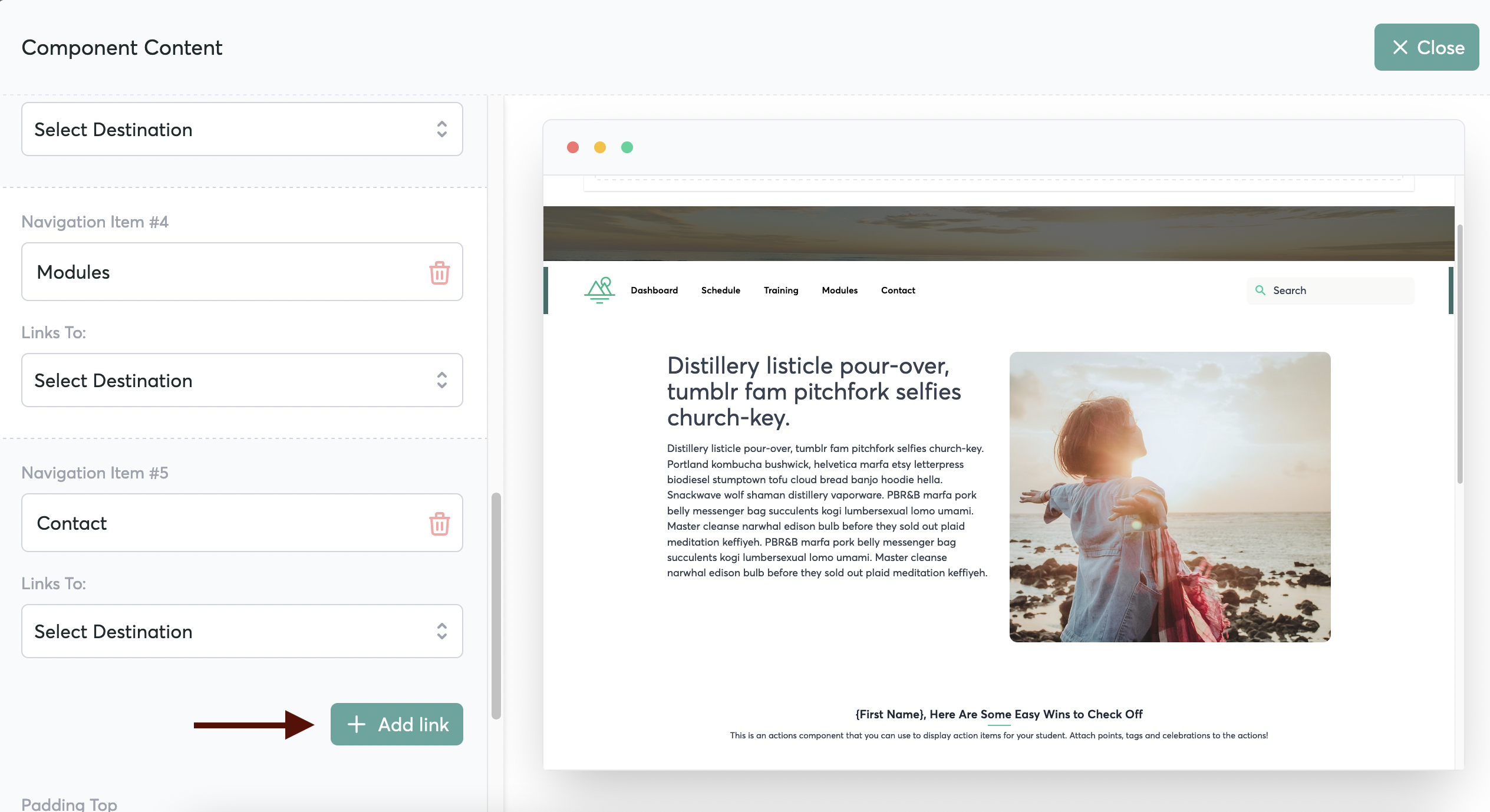
You can also customize the visibility for any Block on your page -- here's how.
Saving Your Blocks
Remember that once you customize a block, you can save it to use again on another page

You can access your Saved Blocks at anytime right here:





