In this article, we're going to walk you through how to create an "Training Released" Experience for your course.
- First, make sure to read about the Experience Engine -- your private course concierge who works tireless behind the scenes 24 hours, who's actively looking for ways to create an amazing experience for your students, so they engage more deeply with your content, love taking action, and would never think of abandoning your course
- Second, here's how to create a new Experience in general
Setting up an "Training Released" Experience
"Training Released" is a trigger that fires when one of your trainings becomes available to students.
Most people use this trigger to send an email or SMS to students when a certain (usually more important) piece of content has been released.
Here are some examples:
- Training 10 is released in your course, so use the "Training 10 Released" trigger to send an email, and a SMS text message giving your student the heads up that new content is now available
- You can also create more elaborate communication sequences that include delays for cases when you want to followup with students at a later point to remind them that content is available, what it is, where to find it, what to do with it, and HOW consuming it will benefit them
If you want to set up a new version of that Experience from scratch, here's how:
- Step 1 is to begin the process of adding your Experience using the steps here
- Step 2 -- choose the Training Released trigger from the droplist, and choose which specific training to trigger on
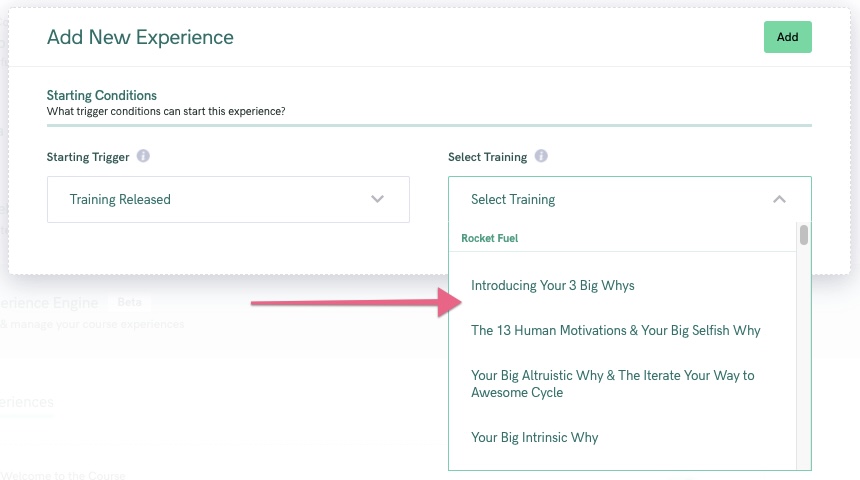
- Next, we recommend leaving all other fields set to their default values; you don't have a reason to stop this Experience; and you want the Experience to run just once.
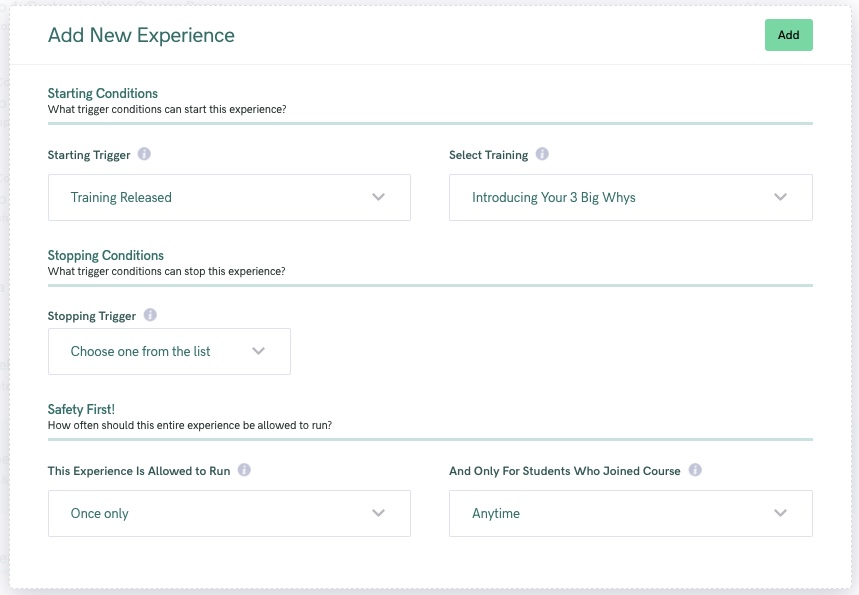
- Finally, to save your Experience, click the Add button in the top right of the window. This will save your Experience, and then allow you to begin adding emails, SMS's, voicemails messages, and more!
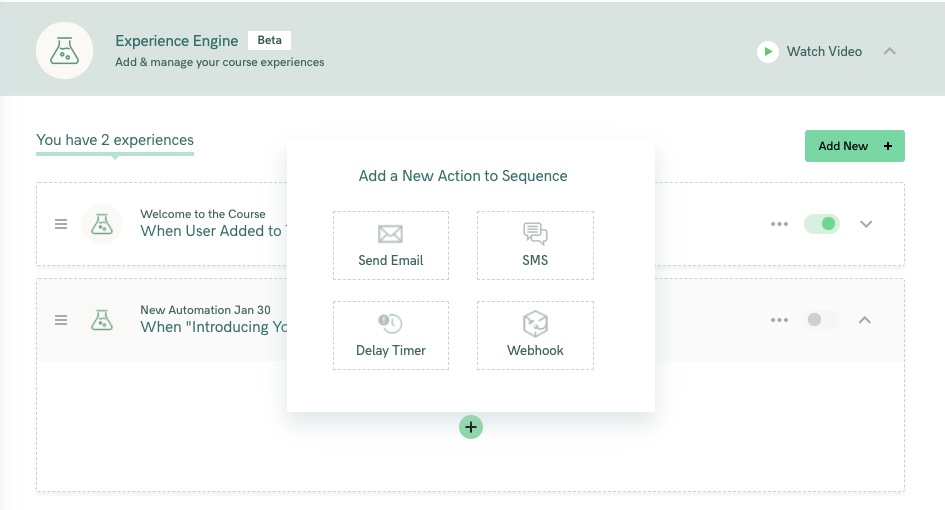
Finally, you want to set up your communication sequence -- the exact pieces of communication your student will receive as part of this Experience. Here's how to do that.
To turn your Experience on, make sure that this toggle is set to GREEN:





