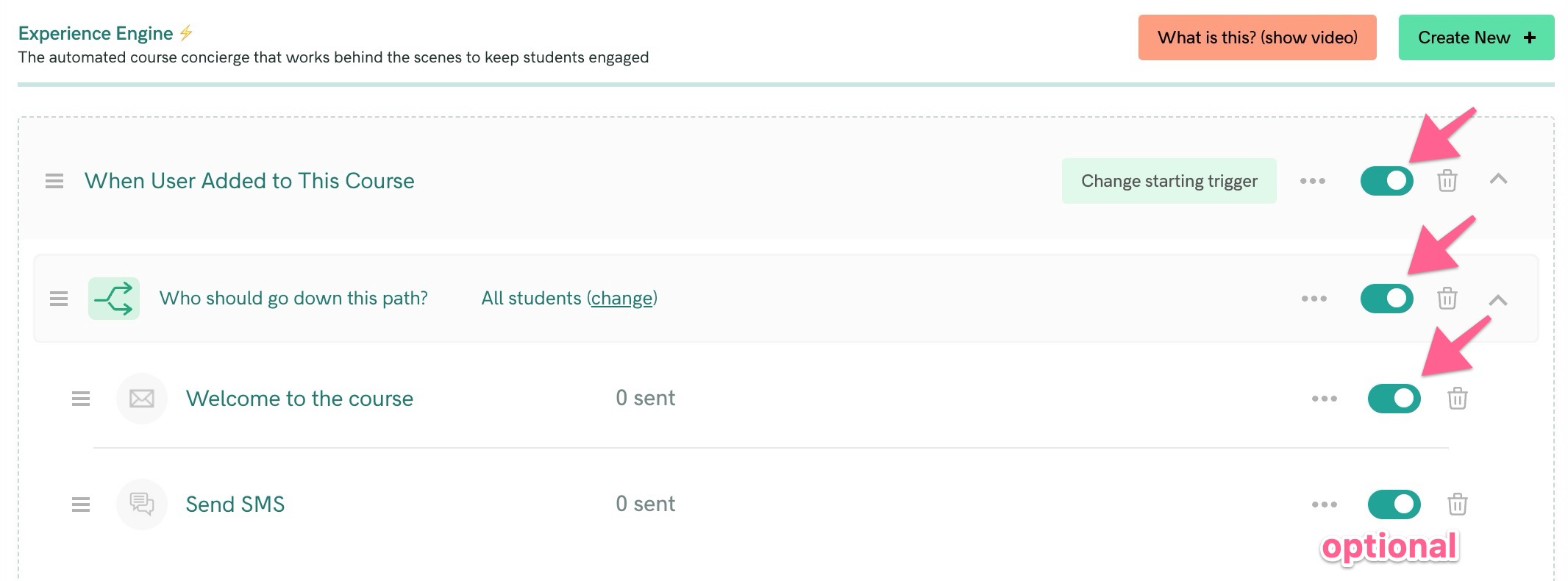First, watch the video below -- it will give you the quick overview.
NOTE: The Welcome Email (and all the automations) are now found in Step 5 of your Course Builder: Add the Secret Sauce". (There is no longer a section called "Automations" - you'll find the Automations in Step 5).
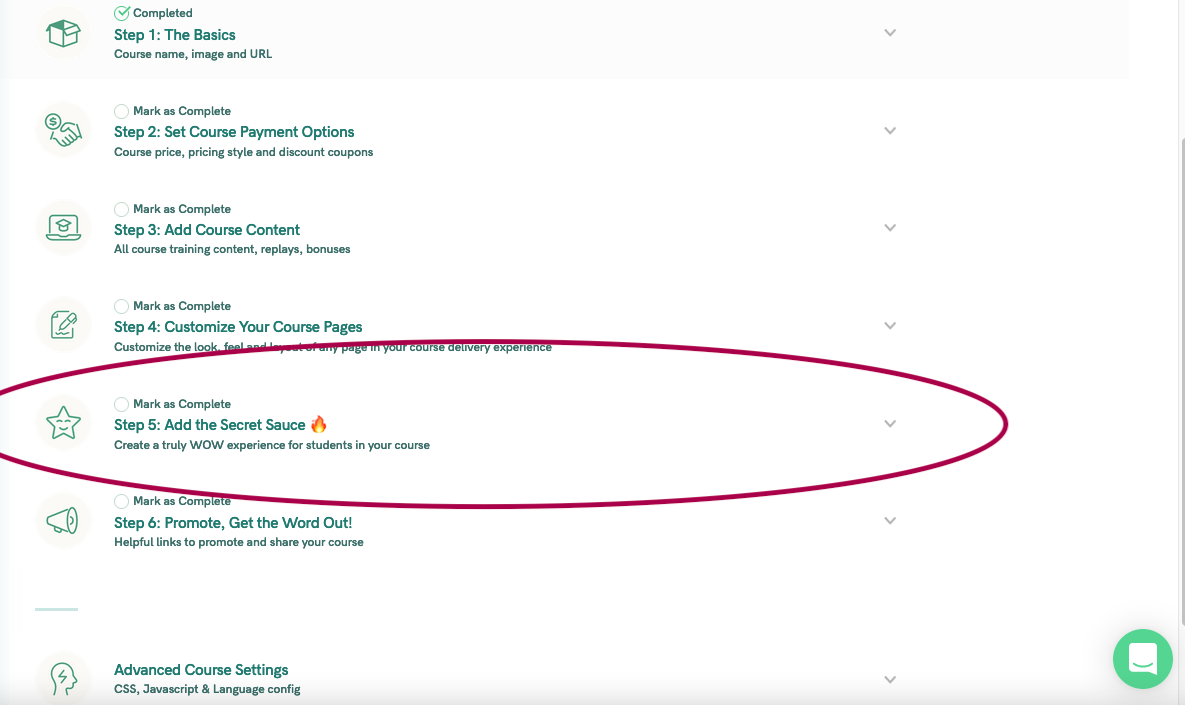
In this article, we're going to walk you through how to create a "Student Welcome" Experience for your course.
- First, make sure to read about the Experience Engine -- your private course concierge who works tireless behind the scenes 24 hours, who's actively looking for ways to create an amazing experience for your students, so they engage more deeply with your content, love taking action, and would never think of abandoning your course
- Second, here's how to create a new Experience in general
Setting up a "Student Welcome" Experience
Each time you create a new course we automatically create a Student Welcome Experience for you, consisting of a Added to Course trigger and a single welcome email which you can edit.
If you want to set up a new version of that Experience from scratch, here's how:
- Step 1 is to begin the process of adding your Experience using the steps here
- Step 2, to watch for new students joining your course select the Added to Course trigger from the droplist
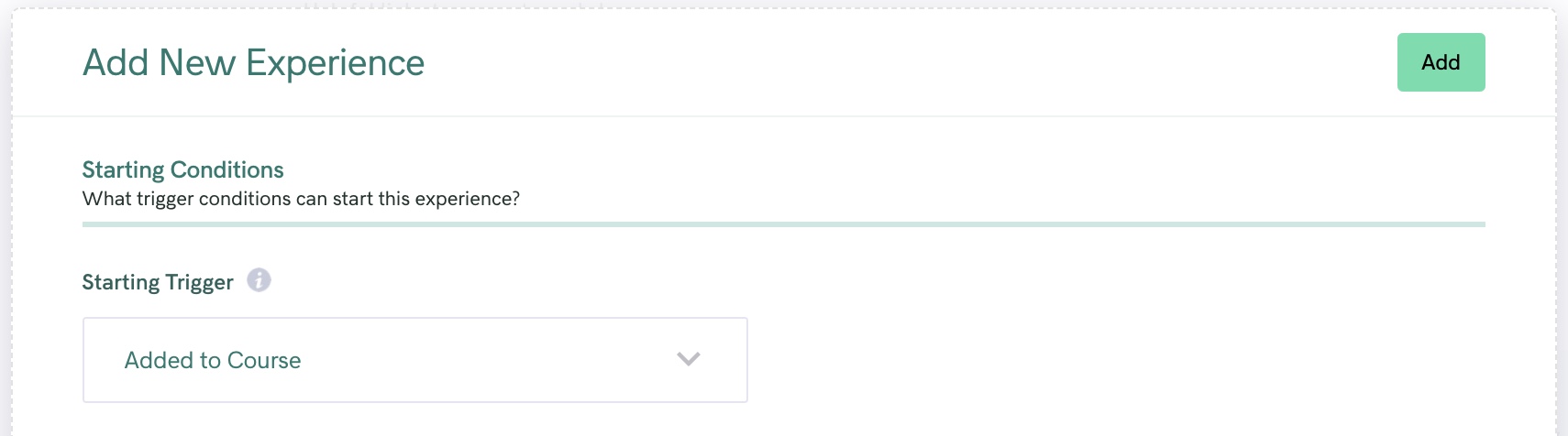
- Next, we recommend leaving all other fields set to their default values; you don't have a reason to stop this Experience; and you want the Experience to run just once.

- Finally, to save your Experience, click the Add button in the top right of the window. This will save your Experience, and then allow you to begin adding emails, SMSs, voicemails messages (coming soon) and more!